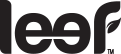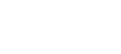Leef(リーフ)は、フラッシュメモリー基本としたコンシューマー製品のデザイン開発事業者です。
サンフランシスコに拠点を置いていますが、デザインオフィスはソルトレークシティにあります。
また、営業所がヨーロッパ、ロシア、香港、ブラジルなどにあります。オフィスがどこにあろうと、Leefは人が欲しがる商品を創っていく事を心がけています。
Leefには2010年にロシア(世界トップのコンシューマー・マーケット)でデザインを披露するチャンスが訪れました。
Leefの開業からわずか3年以内にロシアで圧倒的な支持を得て、Leefは海外進出を果たしました。中国、ブラジル、米国でのマーケットに進出します。
サンフランシスコに拠点を置いていますが、デザインオフィスはソルトレークシティにあります。
また、営業所がヨーロッパ、ロシア、香港、ブラジルなどにあります。オフィスがどこにあろうと、Leefは人が欲しがる商品を創っていく事を心がけています。
Leefには2010年にロシア(世界トップのコンシューマー・マーケット)でデザインを披露するチャンスが訪れました。
Leefの開業からわずか3年以内にロシアで圧倒的な支持を得て、Leefは海外進出を果たしました。中国、ブラジル、米国でのマーケットに進出します。
Leef(リーフ)は、細かいディテールにこだわり、デザインを重視する会社です。
そのため、市場初の商品のデザインが多く、クリエイティブな条件のみを従業員に用意しています。
ロッククラインビングやバスケットボールのリング、3Dプリンターなどをオフィスに設置しており、従業員には全員ボーナスにRC車を与えます。
オフィス内のグルメ・スナックやジュースやソーダなども充実していて、快適な仕事環境を作り上げました。
そのため、市場初の商品のデザインが多く、クリエイティブな条件のみを従業員に用意しています。
ロッククラインビングやバスケットボールのリング、3Dプリンターなどをオフィスに設置しており、従業員には全員ボーナスにRC車を与えます。
オフィス内のグルメ・スナックやジュースやソーダなども充実していて、快適な仕事環境を作り上げました。
節約や品質を下げるために外注をする企業が殆どのアメリカにおいて、私たちは全ての商品開発プロセスを自社だけで行う唯一の会社です。
私たちは独自のアプローチとして商品をデザインする人が生産に至るまでを管理する必要があると考えます。斬新な考え方だと思いませんか?
私たちは独自のアプローチとして商品をデザインする人が生産に至るまでを管理する必要があると考えます。斬新な考え方だと思いませんか?
これは、すべてのUSBドライブメーカーが聞くべき質問だと思います。
ほとんどのメーカーはスタイリッシュなものをデザインする余分な労力を惜しんでしまうのです。
デザインを犠牲にすることで利益を享受することを選択するのです。
Leefでは、USBフラッシュドライブは、美しくデザインされたデバイスの外観であるべきと考えています。
実際に格好の悪い商品を買いたい人は誰もいないでしょう。
また、美しさはただ表面的なものではなく、商品のすべてについて緻密に考え抜かれている事が大切です。
当社の商品は標準でPrimeGrade™メモリーを搭載しているため、常に迅速で安心できるパフォーマンスが提供されます。
ほとんどのメーカーはスタイリッシュなものをデザインする余分な労力を惜しんでしまうのです。
デザインを犠牲にすることで利益を享受することを選択するのです。
Leefでは、USBフラッシュドライブは、美しくデザインされたデバイスの外観であるべきと考えています。
実際に格好の悪い商品を買いたい人は誰もいないでしょう。
また、美しさはただ表面的なものではなく、商品のすべてについて緻密に考え抜かれている事が大切です。
当社の商品は標準でPrimeGrade™メモリーを搭載しているため、常に迅速で安心できるパフォーマンスが提供されます。
私たちは、これからも取り外し可能なストレージデバイスが必要であると強く信じています。
まず、クラウドは、多くの場合、セキュリティやサーバの問題があります - 当社はいつでも手に届く場所に、自分のファイルを保管するべきだと考えるのです。
次に、信頼できるUSBフラッシュドライブでは、その重要なファイルにアクセスするためにWi-Fiまたはデータ接続の必要がありません。
最後に、クラウド上のインターネットによると、USBの利点は誰でもどこでもいつでも重要なファイルを移動・共有できる最大の柔軟性を持っているということです。
まず、クラウドは、多くの場合、セキュリティやサーバの問題があります - 当社はいつでも手に届く場所に、自分のファイルを保管するべきだと考えるのです。
次に、信頼できるUSBフラッシュドライブでは、その重要なファイルにアクセスするためにWi-Fiまたはデータ接続の必要がありません。
最後に、クラウド上のインターネットによると、USBの利点は誰でもどこでもいつでも重要なファイルを移動・共有できる最大の柔軟性を持っているということです。
iBRIDGE3はiBridge3アプリケーションのアップデートがあるので、取扱説明書はWEBからのダウンロード提供になります。
iBridgeアプリが大幅更新された際には取扱説明書も変更されますので、ご了承ください。
http://leef-jp.com/iBRIDGE3-Manual.pdfこちらのURLからダウンロードしてください。
iBridgeアプリが大幅更新された際には取扱説明書も変更されますので、ご了承ください。
http://leef-jp.com/iBRIDGE3-Manual.pdfこちらのURLからダウンロードしてください。
iBRIDGE3とiBRIDGEの違いは以下になります。
1. デザイン 大きさが20%小さくなりました。
2. iBRIDGE3はUSB規格が3.1、iBRIDGEはUSB規格が2.0、なので転送スピードが異なります。
3. iBRIDGE3は「iBridge3」アプリを使用し、iBRIDGEは「MobileMemory」アプリを使用します。
4. iBRIDGE3はクラウド連携やパスワード保護(LeefLock)の新規機能が搭載されました。
1. デザイン 大きさが20%小さくなりました。
2. iBRIDGE3はUSB規格が3.1、iBRIDGEはUSB規格が2.0、なので転送スピードが異なります。
3. iBRIDGE3は「iBridge3」アプリを使用し、iBRIDGEは「MobileMemory」アプリを使用します。
4. iBRIDGE3はクラウド連携やパスワード保護(LeefLock)の新規機能が搭載されました。
iBridge3アプリは、DropBox、GoogleDrive、Box、iCloudと連携可能です。
クラウド・サービスを追加するにはホーム画面「ファイル管理」をタップ、「クラウド」を選択、「編集」をタップして該当のサービスをオンにし、ログインしてください。
Dropbox、GoogleDrive、Boxに関しては、クラウドに保存されている全てのファイルにアクセスして閲覧することができます。
iCloudにおいては、iBridge3アプリを通じて転送されたものではないファイルに、iBridge3アプリからアクセスすることはできません。
iBridge3アプリからはiCloud内に新規フォルダの作成やファイル転送は可能で、iBridge3アプリから転送されたファイルにのみアクセスすることができます。
一度iCloudにファイルを転送すると、「iBridge3」というフォルダが作成されます。
iCloudのウェブサイトでiCloudDriveを選択すると、そのフォルダ内にiBridge3アプリから転送されたすべてのファイルを確認できます。
クラウド・サービスを追加するにはホーム画面「ファイル管理」をタップ、「クラウド」を選択、「編集」をタップして該当のサービスをオンにし、ログインしてください。
Dropbox、GoogleDrive、Boxに関しては、クラウドに保存されている全てのファイルにアクセスして閲覧することができます。
iCloudにおいては、iBridge3アプリを通じて転送されたものではないファイルに、iBridge3アプリからアクセスすることはできません。
iBridge3アプリからはiCloud内に新規フォルダの作成やファイル転送は可能で、iBridge3アプリから転送されたファイルにのみアクセスすることができます。
一度iCloudにファイルを転送すると、「iBridge3」というフォルダが作成されます。
iCloudのウェブサイトでiCloudDriveを選択すると、そのフォルダ内にiBridge3アプリから転送されたすべてのファイルを確認できます。
iBRIDGE3でiPhoneやiPadからバックアップ可能なものは写真・動画・連絡先です。
その他、音楽等は著作権の関係でiPhoneやiPadからはバックアップできませんが、USBでPCに接続していただければ、
音楽ファイルをUSB経由でiBRIDGE3に入れ、iBridge3アプリから再生が可能です。
その他、音楽等は著作権の関係でiPhoneやiPadからはバックアップできませんが、USBでPCに接続していただければ、
音楽ファイルをUSB経由でiBRIDGE3に入れ、iBridge3アプリから再生が可能です。
iOSデバイスからiBridgeに写真を転送する方法は2つあります。
1. 「自動バックアップ」を選んだ場合、iBRIDGEをiOSにつなぐと自動的に写真のバックアップをとります。
バックアップされた写真の保存先フォルダは「PhotoBackup」です。
自動バックアップの設定画面へは、アプリのホーム画面のバックアップ・アイコンをタップします。
バックアップ設定は「写真」と「連絡先」の2つに分かれています。
選べる項目
「自動バックアップ」:
自動バックアップのオン/オフ(時期を設定できます:iBRIDGEを接続する毎、7日毎、月毎、90日毎、使用しない)
「移動先フォルダ名」:
iOSデバイスのバックアップ先フォルダを指定することが可能です。
iBRIDGEを複数のiOSデバイスで使用している場合、デバイスごとに別々のフォルダーでバックアップファイルを管理できます。
「最終バックアップ」:
最後にバックアップをとった日時の確認
「バックアップ開始」:
すべての写真のバックアップを今すぐに始める。
連絡先のバックアップにも上記と同じ内容が適用されます。
さらに、連絡先に関しては復元することも可能です。
2. 手動でバックアップを取ることも可能です。iBridge3アプリで「写真の転送」>「カメラロールからiBRIDGEへ」を選択。
バックアップしたい写真・アルバムを選択し画面下部の「○○アイテムをiBridgeにコピー」をタップ。
手動でバックアップした場合、写真の保存先フォルダは「iBridge Photos」です。
「カメラロールからiBridgeへ」を選択すると、「新規アイテム」のページが開きます。
ここには最近撮影されたもののうち、iBRIDGEにコピーされていないものが表示されます。
「新規アイテム」の隣には「すべてのアイテム」があり、カメラロールにある全ての写真・アルバムを表示します。
アルバムを一括してコピーすることも可能です。
画面下部の「アルバム」>「アルバムを選択」、コピーするアルバムを選択して「○○アイテムをiBridgeにコピー」>「終了」
コピーされたアルバムは「ファイル管理」の「iBridge Photos」フォルダ内に作成されます。
転送したアルバムはすべてデフォルトの「iBridge Photos」内に新規フォルダを作成してコピーされます。
1. 「自動バックアップ」を選んだ場合、iBRIDGEをiOSにつなぐと自動的に写真のバックアップをとります。
バックアップされた写真の保存先フォルダは「PhotoBackup」です。
自動バックアップの設定画面へは、アプリのホーム画面のバックアップ・アイコンをタップします。
バックアップ設定は「写真」と「連絡先」の2つに分かれています。
選べる項目
「自動バックアップ」:
自動バックアップのオン/オフ(時期を設定できます:iBRIDGEを接続する毎、7日毎、月毎、90日毎、使用しない)
「移動先フォルダ名」:
iOSデバイスのバックアップ先フォルダを指定することが可能です。
iBRIDGEを複数のiOSデバイスで使用している場合、デバイスごとに別々のフォルダーでバックアップファイルを管理できます。
「最終バックアップ」:
最後にバックアップをとった日時の確認
「バックアップ開始」:
すべての写真のバックアップを今すぐに始める。
連絡先のバックアップにも上記と同じ内容が適用されます。
さらに、連絡先に関しては復元することも可能です。
2. 手動でバックアップを取ることも可能です。iBridge3アプリで「写真の転送」>「カメラロールからiBRIDGEへ」を選択。
バックアップしたい写真・アルバムを選択し画面下部の「○○アイテムをiBridgeにコピー」をタップ。
手動でバックアップした場合、写真の保存先フォルダは「iBridge Photos」です。
「カメラロールからiBridgeへ」を選択すると、「新規アイテム」のページが開きます。
ここには最近撮影されたもののうち、iBRIDGEにコピーされていないものが表示されます。
「新規アイテム」の隣には「すべてのアイテム」があり、カメラロールにある全ての写真・アルバムを表示します。
アルバムを一括してコピーすることも可能です。
画面下部の「アルバム」>「アルバムを選択」、コピーするアルバムを選択して「○○アイテムをiBridgeにコピー」>「終了」
コピーされたアルバムは「ファイル管理」の「iBridge Photos」フォルダ内に作成されます。
転送したアルバムはすべてデフォルトの「iBridge Photos」内に新規フォルダを作成してコピーされます。
残念ながらできません。Appleは標準アプリに保存された情報にアクセスすることを許可していません。
そのため、本アプリで「メモ」「ボイスメモ」のバックアップをとることはできません。
そのため、本アプリで「メモ」「ボイスメモ」のバックアップをとることはできません。
iBRIDGE3が認識されない場合、幾つかの原因が考えられます。
主にiBRIDGE3・iBridge3アプリ・iPhone本体の可能性が考えられます。
1.iBRIDGE3本体の不良
空輸で持ってきている際にどうしても衝撃等で接続不良が起きている可能性があります。
それほど多くはないですが、0というわけではないので、可能性の一つとしてあげられます。
また、最初は使えていたが、途中から使えなくなった等の場合、
ファイルの移動中に電源が落ちる・スリープになる・本体が抜ける等
iPhone側からわからない理由で通信が途中で途絶えた場合に、
破損したファイルが作成され、そのファイルを読み込もうとして、
読み込みが完了しないために接続がされていないと認識する場合があります。
改善方法としては、iBRIDGE3をPCにUSBで繋いでいただいて、中に入っている必要なファイルをPCにバックアップ。
WindowsであればUSBメモリを右クリックしてフォーマットを選択し、
FAT32またはexFATでフォーマット(初期化)していただければ
(初期化されると中のファイルが消えますので、必要なものは必ずバックアップしてください)
工場出荷状態に近い状態になるので、動作が改善する可能性があります。
その後、一旦そのままの状態で動作確認していただき、
正常に動作すれば、PCにバックアップしたファイルを戻していただければそのままお使いいただけます。
2.アプリの問題
時々アプリが正常にダウンロードされたように見えて、正常にダウンロードできていないことがあるようです。
Apple側から言われる対応方法としては、アプリを一旦削除し、
iPhone/iPad強制再起動(ホームボタンと電源ボタンの長押し)後、
iPhone/iPadの「設定」>「一般」>「言語と地域」>「iPhoneの使用言語」にて言語を変更します。
利用可能な言語ならどの言語でも構わないのでそれにいったん変更した後、再度日本語に戻します。
再度安定したネットワーク環境下でダウンロードを行うことが推奨されています。これを行うことで、改善する可能性があります。
(アプリをダウンロードする際にleefで検索して2つアプリが表示されますが、オレンジバックに白字のiBridge3がiBRIDGE3用のアプリになりますので、ご注意ください。)
3.iPhone側の問題
iPhone側で何らかの原因でデータ転送やこの手の商品のデータ移動が上手くいかないことがあります。
確実にこちらで把握しているものはiOS9.3.1の場合、データの転送が上手くいかないことがありました。
その他にもiPhoneのケースがiBRIDGEに触れてしまっている場合や、コネクタ部分が汚れてしまったり、
壊れてしまっている場合(充電ができてもデータ転送部分が壊れている可能性もあります)も考えられます。
コネクタ部分の掃除で改善する可能性もあります。
主にiBRIDGE3・iBridge3アプリ・iPhone本体の可能性が考えられます。
1.iBRIDGE3本体の不良
空輸で持ってきている際にどうしても衝撃等で接続不良が起きている可能性があります。
それほど多くはないですが、0というわけではないので、可能性の一つとしてあげられます。
また、最初は使えていたが、途中から使えなくなった等の場合、
ファイルの移動中に電源が落ちる・スリープになる・本体が抜ける等
iPhone側からわからない理由で通信が途中で途絶えた場合に、
破損したファイルが作成され、そのファイルを読み込もうとして、
読み込みが完了しないために接続がされていないと認識する場合があります。
改善方法としては、iBRIDGE3をPCにUSBで繋いでいただいて、中に入っている必要なファイルをPCにバックアップ。
WindowsであればUSBメモリを右クリックしてフォーマットを選択し、
FAT32またはexFATでフォーマット(初期化)していただければ
(初期化されると中のファイルが消えますので、必要なものは必ずバックアップしてください)
工場出荷状態に近い状態になるので、動作が改善する可能性があります。
その後、一旦そのままの状態で動作確認していただき、
正常に動作すれば、PCにバックアップしたファイルを戻していただければそのままお使いいただけます。
2.アプリの問題
時々アプリが正常にダウンロードされたように見えて、正常にダウンロードできていないことがあるようです。
Apple側から言われる対応方法としては、アプリを一旦削除し、
iPhone/iPad強制再起動(ホームボタンと電源ボタンの長押し)後、
iPhone/iPadの「設定」>「一般」>「言語と地域」>「iPhoneの使用言語」にて言語を変更します。
利用可能な言語ならどの言語でも構わないのでそれにいったん変更した後、再度日本語に戻します。
再度安定したネットワーク環境下でダウンロードを行うことが推奨されています。これを行うことで、改善する可能性があります。
(アプリをダウンロードする際にleefで検索して2つアプリが表示されますが、オレンジバックに白字のiBridge3がiBRIDGE3用のアプリになりますので、ご注意ください。)
3.iPhone側の問題
iPhone側で何らかの原因でデータ転送やこの手の商品のデータ移動が上手くいかないことがあります。
確実にこちらで把握しているものはiOS9.3.1の場合、データの転送が上手くいかないことがありました。
その他にもiPhoneのケースがiBRIDGEに触れてしまっている場合や、コネクタ部分が汚れてしまったり、
壊れてしまっている場合(充電ができてもデータ転送部分が壊れている可能性もあります)も考えられます。
コネクタ部分の掃除で改善する可能性もあります。
iOSデバイスでiCloudキーチェーンをオンにしている場合は、iBridge3アプリのパスコード(PIN)は
同じAppple IDをもつ全てのデバイスのキーチェーンと同期されます。
それにより、もしMacをお持ちであればキーチェーンからパスコードを確認可能です。
それにはMacの管理者パスワードを入力して確認する方法があります。
iOSデバイスにキーチェーンを保存していなければ、ロックされたiBRIDEG3のパスコードを確認したりリセットする方法はありませんのでご注意ください。
同じAppple IDをもつ全てのデバイスのキーチェーンと同期されます。
それにより、もしMacをお持ちであればキーチェーンからパスコードを確認可能です。
それにはMacの管理者パスワードを入力して確認する方法があります。
iOSデバイスにキーチェーンを保存していなければ、ロックされたiBRIDEG3のパスコードを確認したりリセットする方法はありませんのでご注意ください。
LeefLockは、iBRIDGEを盗まれたり無くしたりした場合に備えてファイルを保護する、Leef独自のセキュリティ方法です。
Leef Lockをオンにすると、アプリにログインする際のパスコードを作成します。
そのパスコードはApple iCloudキーチェーンに保存されるので、複数のiOSデバイスにつなぐ場合でも同じApple IDであれば、iBRIDGEをつなぐ度にパスコードを入れずに済みます。
しかし、別のiOSデバイスを使う際には、パスコードを入力しなければ使えるようになりません。
Leef Lockをオンにするには?
1. iBRIDGEをiOSデバイスにつなぐ
2. 「"iBridge3"はLeef製の"iBridge3"と通信します。」という画面が表示されるので「許可」をタップ
3. ホーム画面のLockアイコンをタップして、Leef Lockをオンにする
4. 説明に従いパスコード(PIN)を設定する。
5. 一度パスコードが設定されると、Apple TouchIDがオンになり指紋認証でアプリを保護することもできます。
同じ画面でご自身の連絡先(氏名、メールアドレス、電話番号)を入力しておくと、万が一iBRIDGEを無くした場合に、それを見つけた人があなたへの連絡先を知ることができます。
6. 以上でファイルは保護されました。
ご注意ください:LeefLockがオンになっていると、Windows PC/Macでファイルの閲覧・編集することはできなくなります。
ロックされたiBRIDGEをパソコンにつなぐと、HTMLファイルのみが表示され、そのリンク先からはLeefLockの説明とあなたへの連絡先を見ることができます。
パソコンでiBridgeを使うには、ホーム画面左上のLockアイコンをタップしてLeefLockを無効にしてください。
Leef Lockをオンにすると、アプリにログインする際のパスコードを作成します。
そのパスコードはApple iCloudキーチェーンに保存されるので、複数のiOSデバイスにつなぐ場合でも同じApple IDであれば、iBRIDGEをつなぐ度にパスコードを入れずに済みます。
しかし、別のiOSデバイスを使う際には、パスコードを入力しなければ使えるようになりません。
Leef Lockをオンにするには?
1. iBRIDGEをiOSデバイスにつなぐ
2. 「"iBridge3"はLeef製の"iBridge3"と通信します。」という画面が表示されるので「許可」をタップ
3. ホーム画面のLockアイコンをタップして、Leef Lockをオンにする
4. 説明に従いパスコード(PIN)を設定する。
5. 一度パスコードが設定されると、Apple TouchIDがオンになり指紋認証でアプリを保護することもできます。
同じ画面でご自身の連絡先(氏名、メールアドレス、電話番号)を入力しておくと、万が一iBRIDGEを無くした場合に、それを見つけた人があなたへの連絡先を知ることができます。
6. 以上でファイルは保護されました。
ご注意ください:LeefLockがオンになっていると、Windows PC/Macでファイルの閲覧・編集することはできなくなります。
ロックされたiBRIDGEをパソコンにつなぐと、HTMLファイルのみが表示され、そのリンク先からはLeefLockの説明とあなたへの連絡先を見ることができます。
パソコンでiBridgeを使うには、ホーム画面左上のLockアイコンをタップしてLeefLockを無効にしてください。
Leefカメラを使ってiBRIDGEに直接写真や動画を入れれば、思い出のある瞬間を逃すことはありません。
写真はiPhone本体のカメラ設定をもとに作成されます。
動画は本アプリが設定する解像度740K・30fpsで作成されます。
動画や写真の撮影に問題がある場合は、iOSデバイスのプライバシー設定を確認し、iBridge3アプリがカメラ・マイクへのアクセスを許可していることを確かめてください。
(iPhone本体)「設定」>「プライバシー」>「写真」>iBridge3アプリがオンになっているのを確認
(iPhone本体)「設定」>「プライバシー」>「カメラ」>iBridge3アプリがオンになっているのを確認
(iPhone本体)「設定」>「プライバシー」>「マイク」>iBridge3アプリがオンになっているのを確認
(iPhone本体)「設定」>「一般」>「機能制限」>iBridge3アプリが写真・動画へのアクセスをブロックされていないのを確認
写真はiPhone本体のカメラ設定をもとに作成されます。
動画は本アプリが設定する解像度740K・30fpsで作成されます。
動画や写真の撮影に問題がある場合は、iOSデバイスのプライバシー設定を確認し、iBridge3アプリがカメラ・マイクへのアクセスを許可していることを確かめてください。
(iPhone本体)「設定」>「プライバシー」>「写真」>iBridge3アプリがオンになっているのを確認
(iPhone本体)「設定」>「プライバシー」>「カメラ」>iBridge3アプリがオンになっているのを確認
(iPhone本体)「設定」>「プライバシー」>「マイク」>iBridge3アプリがオンになっているのを確認
(iPhone本体)「設定」>「一般」>「機能制限」>iBridge3アプリが写真・動画へのアクセスをブロックされていないのを確認
iTunesやAmazonから購入した映画、またその他のDRM保護されたコンテンツを本アプリで再生することはできません。
DRM保護されていない映画・動画をiOSに保存している場合は、それを一度パソコンに移して再度パソコンからiBRIDGEにコピーすれば、iBridge 3アプリで直接再生することができます。
DRM保護されていない映画・動画をiOSに保存している場合は、それを一度パソコンに移して再度パソコンからiBRIDGEにコピーすれば、iBridge 3アプリで直接再生することができます。
Appleは厳格なDRM方針を貫いています。それにより、iOSの「ミュージック」「ビデオ」アプリは他のアプリや外部デバイスへの移動・コピーに対応していません。
音楽ライブラリは、パソコンからiBRIDGE3に移すことで、iBridge3アプリから直接音楽を再生することができます。
以下がその方法です。
Windows PC/MacからiBRIDGEへ
音楽ライブラリをiBRIDGEに移すもっとも簡単な方法はWindows PCもしくはMacを使うことです。
Windows PC/MacでiTunesを立ち上げてiBRIDGEを接続し、移したい音楽ファイルを選んでiBRIDGEにドラッグ&ドロップします。
注意:ファイルを整理するためにiBRIDGE内にフォルダーを作ることができます。iBridgeをPCにつなげば、一般的なフラッシュドライブとして機能します。
iBRIDGEからiOSデバイスへ
iBRIDGEからiOSデバイスの内部メモリに音楽ファイルを移動/コピーしたい場合、iBridge3アプリを立ち上げてiBRIDGEを接続し、
「ファイル管理」から移動/コピーしたいファイルを選択(右上の「選択」を押す)、画面下中央のコピーアイコンを押します。
「移動先を選択」の画面で、「Local」を選択、必要に応じて新規フォルダを作成してファイルをコピーします。
こうすることで音楽がアプリ内ストレージに保存され、iBRIDGEを外した状態でもアクセスできます。
音楽ライブラリは、パソコンからiBRIDGE3に移すことで、iBridge3アプリから直接音楽を再生することができます。
以下がその方法です。
Windows PC/MacからiBRIDGEへ
音楽ライブラリをiBRIDGEに移すもっとも簡単な方法はWindows PCもしくはMacを使うことです。
Windows PC/MacでiTunesを立ち上げてiBRIDGEを接続し、移したい音楽ファイルを選んでiBRIDGEにドラッグ&ドロップします。
注意:ファイルを整理するためにiBRIDGE内にフォルダーを作ることができます。iBridgeをPCにつなげば、一般的なフラッシュドライブとして機能します。
iBRIDGEからiOSデバイスへ
iBRIDGEからiOSデバイスの内部メモリに音楽ファイルを移動/コピーしたい場合、iBridge3アプリを立ち上げてiBRIDGEを接続し、
「ファイル管理」から移動/コピーしたいファイルを選択(右上の「選択」を押す)、画面下中央のコピーアイコンを押します。
「移動先を選択」の画面で、「Local」を選択、必要に応じて新規フォルダを作成してファイルをコピーします。
こうすることで音楽がアプリ内ストレージに保存され、iBRIDGEを外した状態でもアクセスできます。
iOSデバイスからiBRIDGEへ
Pages、Keynote、NumbersのドキュメントをiBridgeにコピーするには「別のアプリで開く」機能を使います。iBRIDGEをiOSにつないでPagesを開き、
「シェア」ボタンをタップ、「コピーを送信」>「書類を選択」>「フォーマットを選択」>iBridge3アプリを選択します。
ファイルはiBridge3アプリの「ファイル管理」>「Inbox」フォルダにコピーされます。iBRIDGE3を抜いてUSB側をパソコンに挿せば、ドキュメントを保存できます。
PDFファイルをiOSデバイスからiBRIDGEにコピーするには、Adobe Readerアプリでファイルを開き、
「シェア」ボタンをタップ、「次の方法で開く」を選んでiBridge3アプリを選択します。
ファイルはiBridge3アプリの「ファイル管理」>「Inbox」にコピーされます。
マイクロソフトOfficeアプリからワードファイル(.doc)をiBRIDGEにコピーするには、ファイルを開いて右上のアイコンをタップ、
「コピーを送信」>「別のアプリケーションで送信する」>「iBridge3アプリ」を選択します。
iBRIDGEからiOSデバイスへ
iBRIDGEからiOSへファイルをコピーする場合には、同様に「別のアプリで開く」機能を使って該当のアプリで開くことができます。
iBRIDGE3を接続していなくてもiOSでファイルを閲覧する方法としては、iBRIDGE3本体からアプリ内ローカルストレージにファイルを転送する方法があります。
「ファイル管理」でファイルを選択し、画面下中央のコピーアイコンをタップ、「Local」を選択してコピーします。
Pages、Keynote、NumbersのドキュメントをiBridgeにコピーするには「別のアプリで開く」機能を使います。iBRIDGEをiOSにつないでPagesを開き、
「シェア」ボタンをタップ、「コピーを送信」>「書類を選択」>「フォーマットを選択」>iBridge3アプリを選択します。
ファイルはiBridge3アプリの「ファイル管理」>「Inbox」フォルダにコピーされます。iBRIDGE3を抜いてUSB側をパソコンに挿せば、ドキュメントを保存できます。
PDFファイルをiOSデバイスからiBRIDGEにコピーするには、Adobe Readerアプリでファイルを開き、
「シェア」ボタンをタップ、「次の方法で開く」を選んでiBridge3アプリを選択します。
ファイルはiBridge3アプリの「ファイル管理」>「Inbox」にコピーされます。
マイクロソフトOfficeアプリからワードファイル(.doc)をiBRIDGEにコピーするには、ファイルを開いて右上のアイコンをタップ、
「コピーを送信」>「別のアプリケーションで送信する」>「iBridge3アプリ」を選択します。
iBRIDGEからiOSデバイスへ
iBRIDGEからiOSへファイルをコピーする場合には、同様に「別のアプリで開く」機能を使って該当のアプリで開くことができます。
iBRIDGE3を接続していなくてもiOSでファイルを閲覧する方法としては、iBRIDGE3本体からアプリ内ローカルストレージにファイルを転送する方法があります。
「ファイル管理」でファイルを選択し、画面下中央のコピーアイコンをタップ、「Local」を選択してコピーします。
カメラロールの表示、動画や写真の撮影に問題がある場合は、iOSデバイスのプライバシー設定を確認し、
iBridge3アプリがカメラ・マイクへのアクセスを許可していることを確かめてください。
(iPhone本体)「設定」>「プライバシー」>「写真」>iBridge3アプリがオンになっているのを確認
(iPhone本体)「設定」>「プライバシー」>「カメラ」>iBridge3アプリがオンになっているのを確認
(iPhone本体)「設定」>「プライバシー」>「マイク」>iBridge3アプリがオンになっているのを確認
(iPhone本体)「設定」>「一般」>「機能制限」>iBridge3アプリが写真・動画へのアクセスをブロックされていないのを確認
iBridge3アプリがカメラ・マイクへのアクセスを許可していることを確かめてください。
(iPhone本体)「設定」>「プライバシー」>「写真」>iBridge3アプリがオンになっているのを確認
(iPhone本体)「設定」>「プライバシー」>「カメラ」>iBridge3アプリがオンになっているのを確認
(iPhone本体)「設定」>「プライバシー」>「マイク」>iBridge3アプリがオンになっているのを確認
(iPhone本体)「設定」>「一般」>「機能制限」>iBridge3アプリが写真・動画へのアクセスをブロックされていないのを確認
動画は本アプリが設定する解像度740K・30fpsで作成されます。
PCのゴミ箱等で削除した場合、ゴミ箱からも削除しないとゴミ箱から戻す為のファイルが残る場合があります。
完全に削除していただく為にはアプリ側の「設定」から「隠しファイルを表示」をONにし不必要なファイルを削除してください。
(ファイルの保証はできませんので必ず必要なファイルをバックアップしてから行ってください)
それでも容量が減らない場合は何らかの壊れたファイルが存在していますので、一旦iBRIDGE3の中身を全てPC等に移動し、
iBRIDGE3本体が空の状態でチェックしてみてください。それで減っていない場合はヘルプ12番の初期化を行ってください。
完全に削除していただく為にはアプリ側の「設定」から「隠しファイルを表示」をONにし不必要なファイルを削除してください。
(ファイルの保証はできませんので必ず必要なファイルをバックアップしてから行ってください)
それでも容量が減らない場合は何らかの壊れたファイルが存在していますので、一旦iBRIDGE3の中身を全てPC等に移動し、
iBRIDGE3本体が空の状態でチェックしてみてください。それで減っていない場合はヘルプ12番の初期化を行ってください。
低レベルI/Oエラーですが、低レベル=基本部分、I/Oエラー=読み込み書き込み部分のエラーということなので、
根本的部分でメモリとのやりとりができていないという状態です。
またアサーションエラーもメモリとのやりとりでのエラー状態です。
原因として考えられるものは、
・iBRIDGE本体の電気的、磁気的、物理的等による破損
・iBRIDGE内にゴミデータが作成され正常に読み込みができていない
の2つが主に考えられます。
電気的、磁気的、物理的な破損の場合は、その他の機器でも読み取れませんので、その場合お問い合わせからご連絡ください。
ゴミデータが作成される原因としては、データの読み込み中や書き込み中に接続が外れる、
iPhone等の電源が落ちるまたはスリープになる等の可能性があります。
ゴミデータが作成された場合には改善可能で、方法はiBRIDGEをフォーマットすることで改善する可能性が高いです。
フォーマットの方法ですが、WindowsPCであれば、PCにiBRIDGEを接続しiBRIDGEが表示されたら右クリックでフォーマットが表示されます。
FAT32またはexFATを選択してフォーマットをしていただければ、iBRIDGEが初期化されてエラーが改善する可能性が高いです。
iBRIDGEが初期化されデータが消えますので、フォーマットをする前には必ずPCでデータのバックアップを取ってからフォーマットを行ってください。
根本的部分でメモリとのやりとりができていないという状態です。
またアサーションエラーもメモリとのやりとりでのエラー状態です。
原因として考えられるものは、
・iBRIDGE本体の電気的、磁気的、物理的等による破損
・iBRIDGE内にゴミデータが作成され正常に読み込みができていない
の2つが主に考えられます。
電気的、磁気的、物理的な破損の場合は、その他の機器でも読み取れませんので、その場合お問い合わせからご連絡ください。
ゴミデータが作成される原因としては、データの読み込み中や書き込み中に接続が外れる、
iPhone等の電源が落ちるまたはスリープになる等の可能性があります。
ゴミデータが作成された場合には改善可能で、方法はiBRIDGEをフォーマットすることで改善する可能性が高いです。
フォーマットの方法ですが、WindowsPCであれば、PCにiBRIDGEを接続しiBRIDGEが表示されたら右クリックでフォーマットが表示されます。
FAT32またはexFATを選択してフォーマットをしていただければ、iBRIDGEが初期化されてエラーが改善する可能性が高いです。
iBRIDGEが初期化されデータが消えますので、フォーマットをする前には必ずPCでデータのバックアップを取ってからフォーマットを行ってください。
待機中と出てアプリがダウンロードできないことがあります。
これはiPhone等の使用の問題でアプリの問題ではないのですが、
こちらの方法で改善するようです。
1.設定を起動「一般」ー「iPhoneストレージ」をタップ
2.「iBridge 3」をタップ
3.「Appを削除」をタップ
4.アプリを再ダウンロード
※アプリのサイズが100MB以上の時はWiFi環境下またはiTunesからのデータ転送のみでダウンロード可能になります。
これはiPhone等の使用の問題でアプリの問題ではないのですが、
こちらの方法で改善するようです。
1.設定を起動「一般」ー「iPhoneストレージ」をタップ
2.「iBridge 3」をタップ
3.「Appを削除」をタップ
4.アプリを再ダウンロード
※アプリのサイズが100MB以上の時はWiFi環境下またはiTunesからのデータ転送のみでダウンロード可能になります。
アプリが正常に動作しない場合以下の作業で正常動作になる場合があります。
(アプリを削除するので必ずパックアップを取ってから作業してください。データは保証は出来ません)
AppストアでiBRIDGEアプリがダウンロードできるか確認してください。
ダウンロードが可能なことが確認できたら、iBRIDGEアプリを削除
AppleIDを一度サインアウトしてから、サインイン
iPhone、iPadの強制再起動(強制再起動方法は電源ボタンとホームボタンを10秒以上長押しで行われます。)
最新のiBRIDGEアプリを再ダウンロード
iPhone、iPadの強制再起動(強制再起動方法は電源ボタンとホームボタンを10秒以上長押しで行われます。)
以上の作業でアプリが正常動作する可能性があります。お試しください。
(アプリを削除するので必ずパックアップを取ってから作業してください。データは保証は出来ません)
AppストアでiBRIDGEアプリがダウンロードできるか確認してください。
ダウンロードが可能なことが確認できたら、iBRIDGEアプリを削除
AppleIDを一度サインアウトしてから、サインイン
iPhone、iPadの強制再起動(強制再起動方法は電源ボタンとホームボタンを10秒以上長押しで行われます。)
最新のiBRIDGEアプリを再ダウンロード
iPhone、iPadの強制再起動(強制再起動方法は電源ボタンとホームボタンを10秒以上長押しで行われます。)
以上の作業でアプリが正常動作する可能性があります。お試しください。
iPhoneX, iPhone8/8 PlusはiPhone本体側の電力仕様で128GBのiBRIDGE3が正常に動作しない場合があります。
64GBまでのiBRIDGE3をご利用ください。
64GBまでのiBRIDGE3をご利用ください。
iOSの設定が失敗したと思われます。iPhoneの「設定」にある「iBridge3」アプリの「写真」の項目を「すべての写真」に設定してください。
iACCESSはMobileMemoryアプリケーションのアップデートがあるので、取扱説明書はWEBからのダウンロード提供になります。
MobileMemoryアプリが大幅更新された際には取扱説明書も変更されますので、ご了承ください。
http://leef-jp.com/iAccess-Manual.pdfこちらのURLからダウンロードしてください。
MobileMemoryアプリが大幅更新された際には取扱説明書も変更されますので、ご了承ください。
http://leef-jp.com/iAccess-Manual.pdfこちらのURLからダウンロードしてください。
iACCESSとmicroSDを使った機器(カメラ・スマホ等)間でのやりとりを行えます。iPhone, iPad, iPod間でのやりとりは、iBRIDGEアプリをダウンロードして行います。
(初回接続時に自動でダウンロードを促すメッセージが表示されます。AppStoreからダウンロードしてご利用ください)
iACCESSアプリでは以下のことが可能です。
●ファイル転送:写真・動画・その他ファイルのiACCESSとiPhone間のやりとりを行います。
●コンテンツビューア:iACCESS内、またはiPhone内のファイルを閲覧することが可能です。
●iACCESSカメラ:iACCESSアプリ内でカメラを起動し、撮影した写真・動画を直接iACCESS本体内に保存します。
●設定:写真・連絡先のバックアップの設定、アプリ用ストレージサイズの設定、アプリの使用状況の確認等が行えます。
細かな機能はこちらから取扱説明書をダウンロードしてください。
(初回接続時に自動でダウンロードを促すメッセージが表示されます。AppStoreからダウンロードしてご利用ください)
iACCESSアプリでは以下のことが可能です。
●ファイル転送:写真・動画・その他ファイルのiACCESSとiPhone間のやりとりを行います。
●コンテンツビューア:iACCESS内、またはiPhone内のファイルを閲覧することが可能です。
●iACCESSカメラ:iACCESSアプリ内でカメラを起動し、撮影した写真・動画を直接iACCESS本体内に保存します。
●設定:写真・連絡先のバックアップの設定、アプリ用ストレージサイズの設定、アプリの使用状況の確認等が行えます。
細かな機能はこちらから取扱説明書をダウンロードしてください。
・アプリが起動せずに落ちる
iACCESSを接続せずにアプリを起動してください。アプリが落ちる場合は以下の可能性があります。
ダウンロード・インストールの失敗の可能性があります。
Appストアで利用中のアプリがダウンロードできるか確認してください。
ダウンロードが可能なことが確認できたら、一旦アプリを削除し強制再起動(ホームボタンと電源ボタンの長押し)をしてから、再インストールしてください。
また、iOS7で動作させている場合アプリが起動せずに落ちます。
iPhone側では最新に表示されていてもiTunesでつなぐとiOS7の場合があります。
iTunesに接続して確認してください
・アプリ使用中に落ちる
microSDカードのフォーマットを確認してください。対応フォーマットはFAT32とexFATです。
microSDカードの相性の可能性があります。他のmicroSDカードでも確認してみてください。
また、本体のファームウェアバージョンが1.2.13以下の場合はファームウェアのバージョンアップで改善することもありますので、ヘルプの6番をご確認ください。
アプリの使用中にゴミのようなファイルが作成されそれを読み込みに行ってしまっている為に落ちている可能性があります。
「設定」から「隠しファイルを表示」をONにして、自分が作成した記憶のないファイルを削除してください
(ファイルの保証はできませんので必ず必要なファイルをバックアップしてから行ってください)
また、必要なファイルでもファイルが壊れている場合になんども読みに行ってアプリが落ちる可能性があります。
ファイルの再生・表示等を行い、正しい状態でiACCESSに入っているか確認してください。
どうしてもアプリが落ちる場合は一旦カードをフォーマットしていただいて確認してください。
フォーマットするとデータが消えますので、フォーマットをする前には必ずPCでデータのバックアップを取ってからフォーマットを行ってください。
動画再生中やその他の動作中に落ちる場合はメモリが足りない場合があります。
iPhone本体の空き容量が1GB以上あると動作が安定しやすくなります。
iACCESSを接続せずにアプリを起動してください。アプリが落ちる場合は以下の可能性があります。
ダウンロード・インストールの失敗の可能性があります。
Appストアで利用中のアプリがダウンロードできるか確認してください。
ダウンロードが可能なことが確認できたら、一旦アプリを削除し強制再起動(ホームボタンと電源ボタンの長押し)をしてから、再インストールしてください。
また、iOS7で動作させている場合アプリが起動せずに落ちます。
iPhone側では最新に表示されていてもiTunesでつなぐとiOS7の場合があります。
iTunesに接続して確認してください
・アプリ使用中に落ちる
microSDカードのフォーマットを確認してください。対応フォーマットはFAT32とexFATです。
microSDカードの相性の可能性があります。他のmicroSDカードでも確認してみてください。
また、本体のファームウェアバージョンが1.2.13以下の場合はファームウェアのバージョンアップで改善することもありますので、ヘルプの6番をご確認ください。
アプリの使用中にゴミのようなファイルが作成されそれを読み込みに行ってしまっている為に落ちている可能性があります。
「設定」から「隠しファイルを表示」をONにして、自分が作成した記憶のないファイルを削除してください
(ファイルの保証はできませんので必ず必要なファイルをバックアップしてから行ってください)
また、必要なファイルでもファイルが壊れている場合になんども読みに行ってアプリが落ちる可能性があります。
ファイルの再生・表示等を行い、正しい状態でiACCESSに入っているか確認してください。
どうしてもアプリが落ちる場合は一旦カードをフォーマットしていただいて確認してください。
フォーマットするとデータが消えますので、フォーマットをする前には必ずPCでデータのバックアップを取ってからフォーマットを行ってください。
動画再生中やその他の動作中に落ちる場合はメモリが足りない場合があります。
iPhone本体の空き容量が1GB以上あると動作が安定しやすくなります。
カードとの相性の問題の可能性があります。
現在カードとの相性問題でファイルを読み込まない、エラーが出る、アプリが落ちる等の問題が発生しています。
iACCESSを起動してアプリを起動させるポップアップが出る場合は、iACCESS本体の可能性は低いです。
本体のファームウェアバージョンが1.2.13以下の場合はファームウェアのバージョンアップで改善することもありますので、ヘルプの6番をご確認ください。
また、他のカードを試していただいたり、FAT32またはexFATにフォーマットを行って動作を確認してください。
(その他のフォーマットでは動作いたしません)
現在カードとの相性問題でファイルを読み込まない、エラーが出る、アプリが落ちる等の問題が発生しています。
iACCESSを起動してアプリを起動させるポップアップが出る場合は、iACCESS本体の可能性は低いです。
本体のファームウェアバージョンが1.2.13以下の場合はファームウェアのバージョンアップで改善することもありますので、ヘルプの6番をご確認ください。
また、他のカードを試していただいたり、FAT32またはexFATにフォーマットを行って動作を確認してください。
(その他のフォーマットでは動作いたしません)
iACCESSが利用できるフォーマットはFAT32またはexFATです。
Windowsであれば、microSDカードを右クリックして、フォーマットを選択、ファイルシステムをFAT32またはexFATを選択
アロケーションユニットサイズを標準のアローケーションサイズを選択し、フォーマットを実行してください。
フォーマットするとデータが消えますので、フォーマットをする前には必ずPCでデータのバックアップを取ってからフォーマットを行ってください。
もしWindowsの環境下でFAT32でフォーマットできない場合は、
以下のアプリケーションを利用することをお勧めしています。
FAT32では標準のクラスタサイズ(またはアロケーションユニットサイズ)のフォーマットを行ってください。
exFATはWindowsやMac等でもフォーマット可能です。
1) Windows 32bit 用(MiniAide Fat32 Formatter)
(Format PratitionでFAT32を選択後、applyでフォーマットが実行されます)
2) Windows 64bit 用
上記のツールを利用するにはWindows PCを利用してください。
Windowsであれば、microSDカードを右クリックして、フォーマットを選択、ファイルシステムをFAT32またはexFATを選択
アロケーションユニットサイズを標準のアローケーションサイズを選択し、フォーマットを実行してください。
フォーマットするとデータが消えますので、フォーマットをする前には必ずPCでデータのバックアップを取ってからフォーマットを行ってください。
もしWindowsの環境下でFAT32でフォーマットできない場合は、
以下のアプリケーションを利用することをお勧めしています。
FAT32では標準のクラスタサイズ(またはアロケーションユニットサイズ)のフォーマットを行ってください。
exFATはWindowsやMac等でもフォーマット可能です。
1) Windows 32bit 用(MiniAide Fat32 Formatter)
(Format PratitionでFAT32を選択後、applyでフォーマットが実行されます)
2) Windows 64bit 用
上記のツールを利用するにはWindows PCを利用してください。
以前のアプリのバージョンではファームウェア更新が英語で表示されることがあります
ファームウェアバージョンを1.2.14にするには以下の作業を行ってください。
ファームウェアバージョン1.2.14は大規模なメディアライブラリのキャッシュを向上させるファームウェアを開発しました。
アプリのバージョンを2.0.9以上にしていただければiPhoneとiACCESSとmicroSDカードでファームウェアを更新できます。
用意するもの:
・iACCESS
・空のmicroSDカード(FAT32でフォーマットしてある必要があります。フォーマットを変更した方はご注意ください。64GB以上のカードを使う場合は必ずFAT32にフォーマットしてください。)
・iPhone、iPad等のiOSデバイス
1. 高容量のマイクロSDカードの読み込みや動作を改善する、最新ファームウエアをインストールします。
はじめに、FAT32でフォーマットされた空のマイクロSDを用意してください。
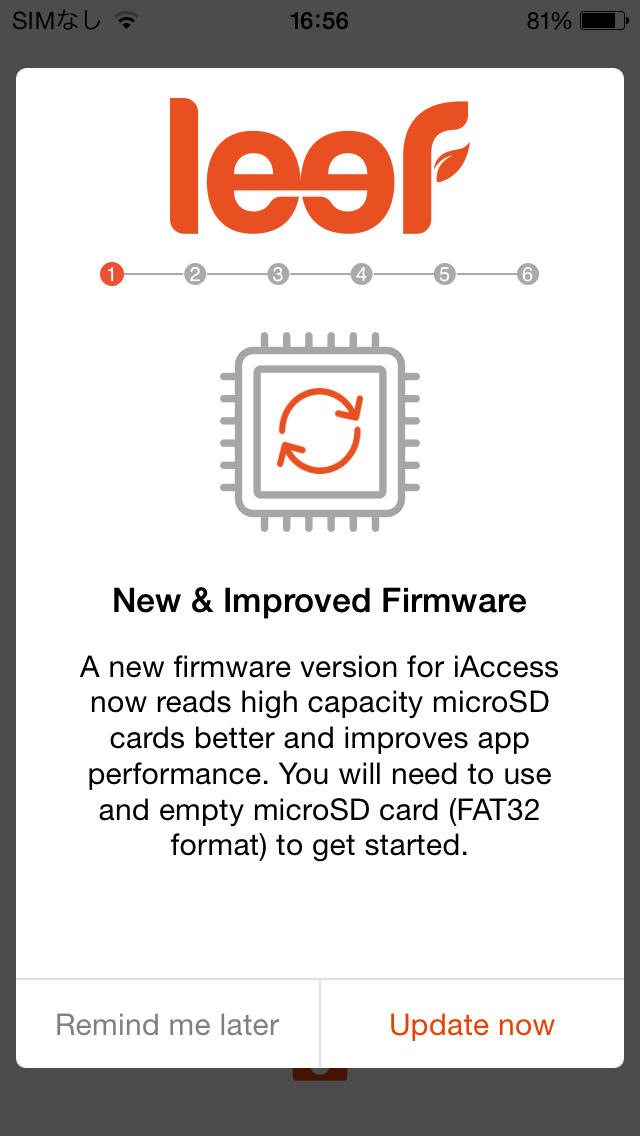
2. FAT32のファームウエア書き換えできるカードが入っていない場合、
以下の画面になりアップデートがキャンセルされます。
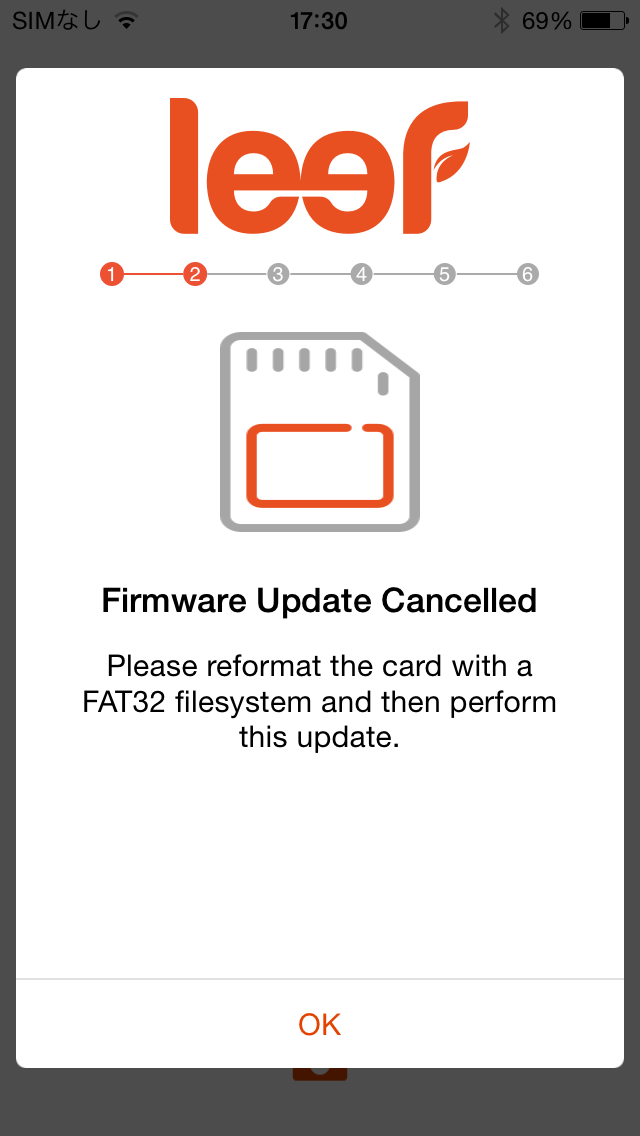
3. ファームウエア書き換え可能なカードが入っている場合は以下の画面になります。
カードリーダーのアップデートの準備が出来ました。
iACCESSやマイクロSDカードを抜かないようにしてください。アップデートを開始しますか?
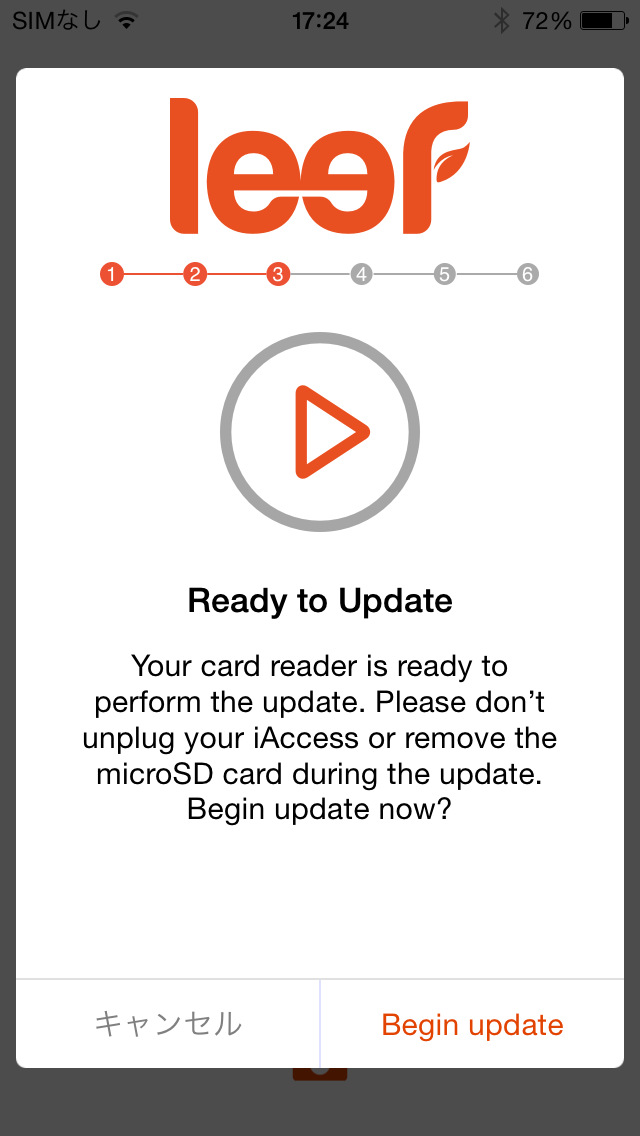
4. アップデートが始まると以下の画面になります。
アップデート中です。アップデートファイルをマイクロSDにコピーしています。
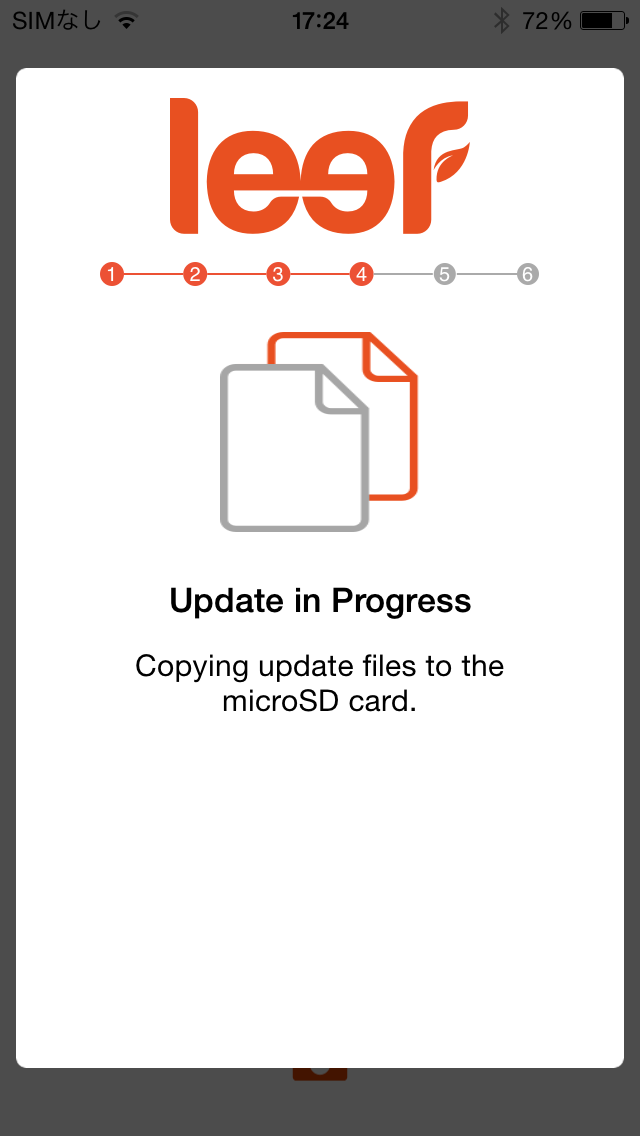
5. アップデート中です。
iACCESSの接続を一回外し、再度接続してください。
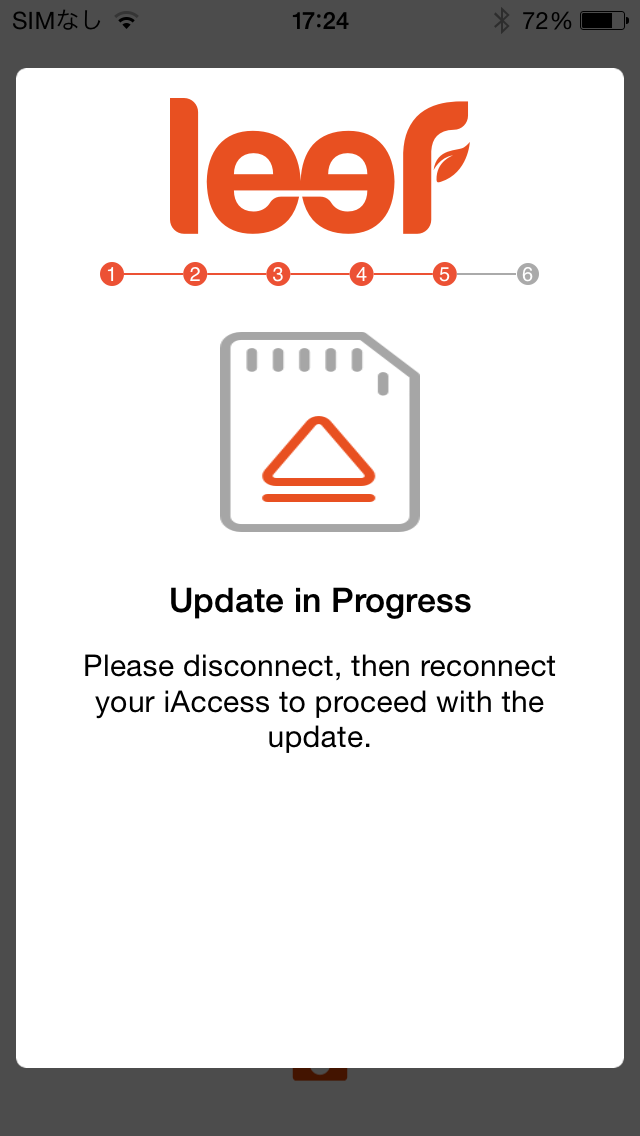
5-2.アップデート中です。
ファームウエアをアップデートしています。少々お待ちください。
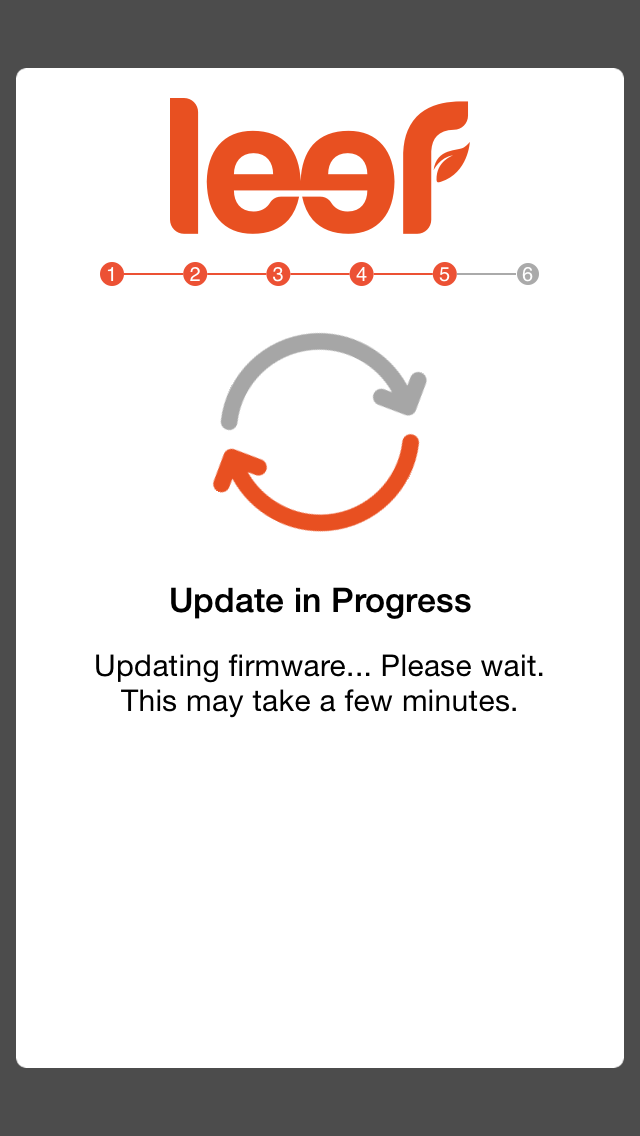
6. アップデートが終了しました。
iACCESSのファームウエアが1.2.14にアップデートされました。
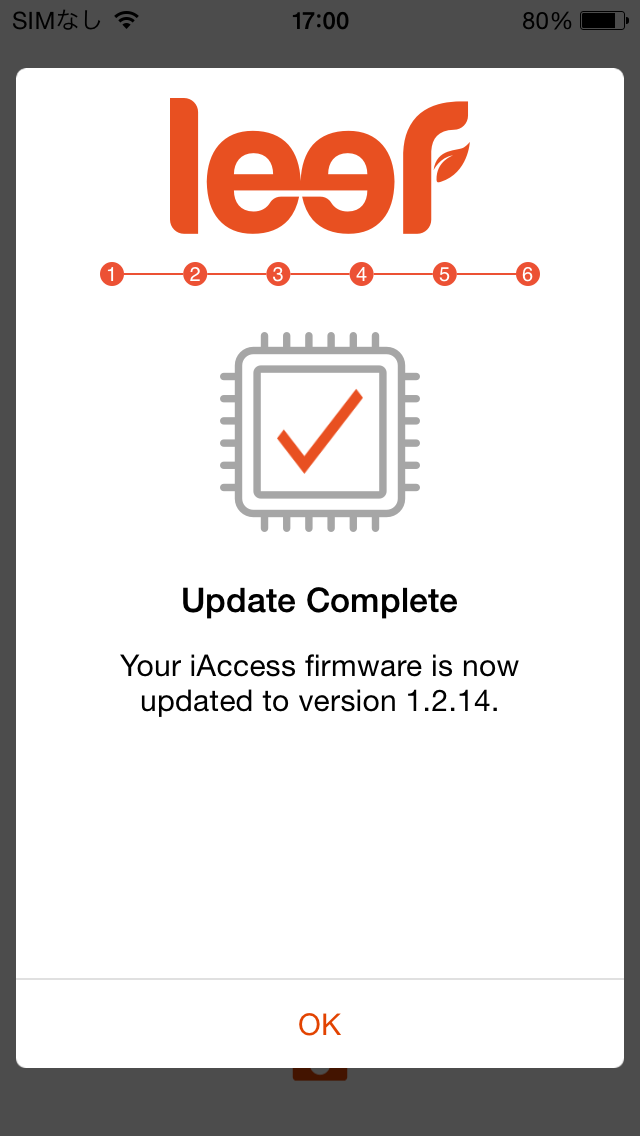
もしわからないことがあれば、お問い合わせからご連絡ください。
ファームウェアバージョンを1.2.14にするには以下の作業を行ってください。
ファームウェアバージョン1.2.14は大規模なメディアライブラリのキャッシュを向上させるファームウェアを開発しました。
アプリのバージョンを2.0.9以上にしていただければiPhoneとiACCESSとmicroSDカードでファームウェアを更新できます。
用意するもの:
・iACCESS
・空のmicroSDカード(FAT32でフォーマットしてある必要があります。フォーマットを変更した方はご注意ください。64GB以上のカードを使う場合は必ずFAT32にフォーマットしてください。)
・iPhone、iPad等のiOSデバイス
1. 高容量のマイクロSDカードの読み込みや動作を改善する、最新ファームウエアをインストールします。
はじめに、FAT32でフォーマットされた空のマイクロSDを用意してください。
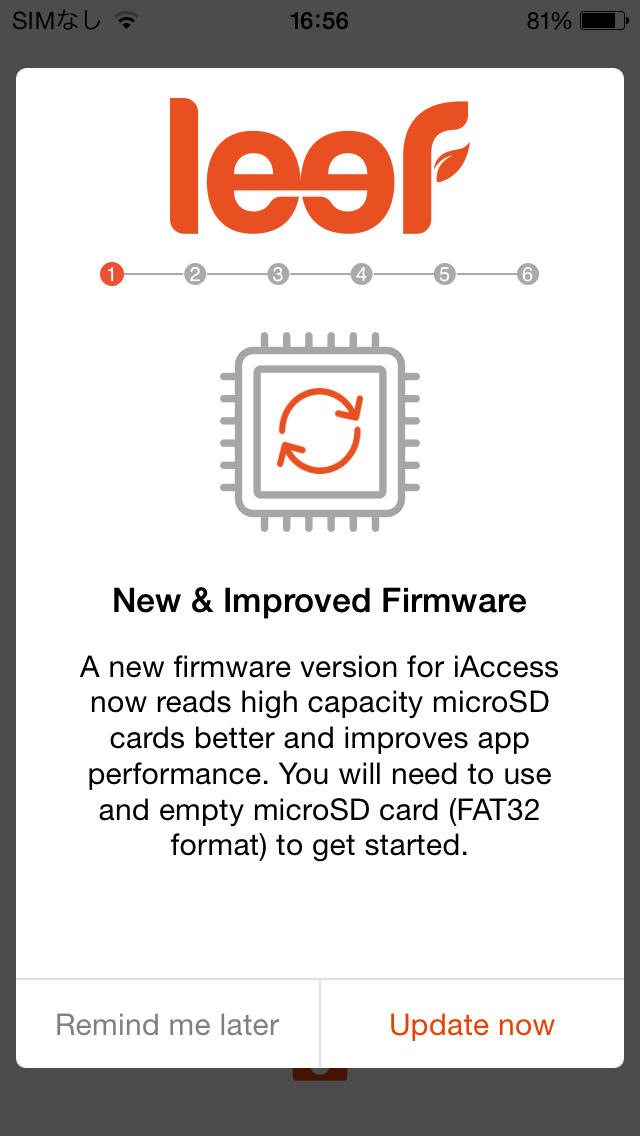
2. FAT32のファームウエア書き換えできるカードが入っていない場合、
以下の画面になりアップデートがキャンセルされます。
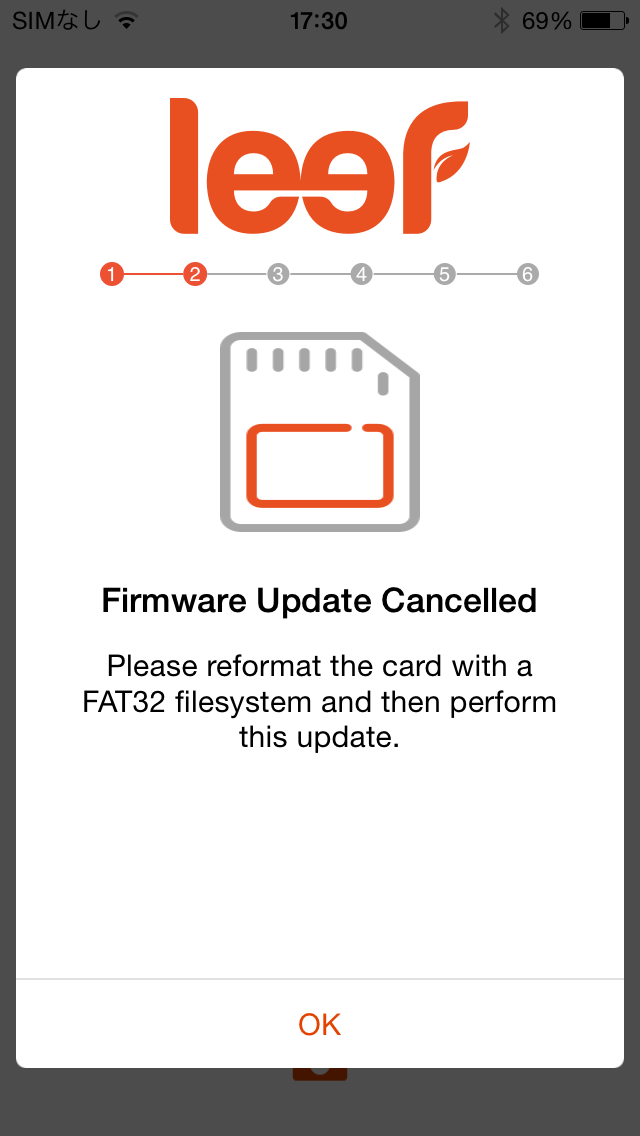
3. ファームウエア書き換え可能なカードが入っている場合は以下の画面になります。
カードリーダーのアップデートの準備が出来ました。
iACCESSやマイクロSDカードを抜かないようにしてください。アップデートを開始しますか?
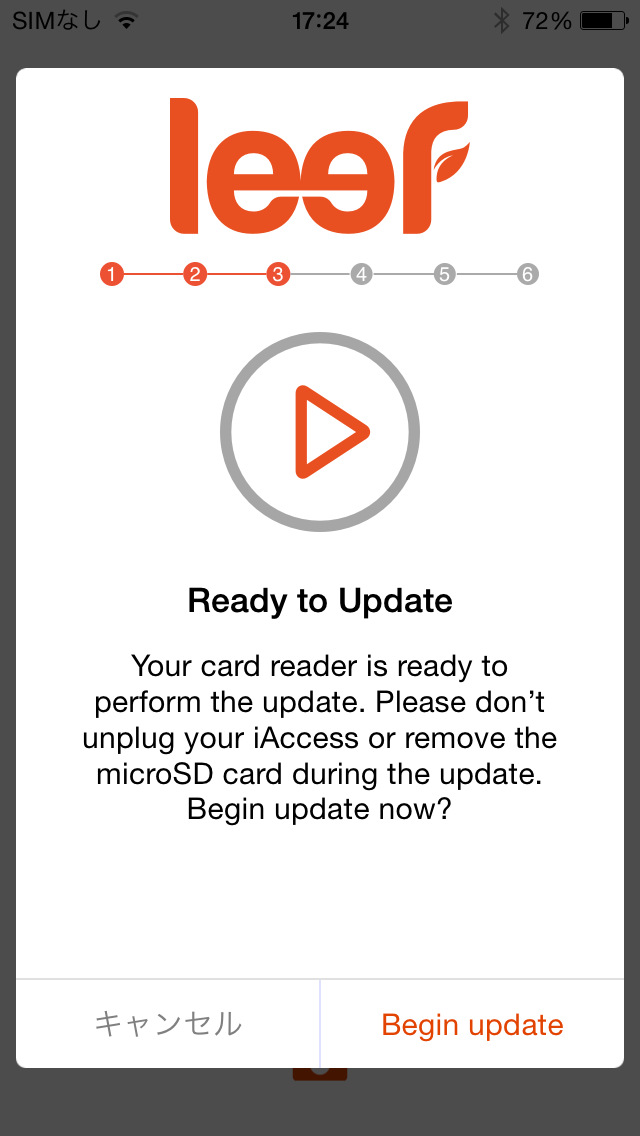
4. アップデートが始まると以下の画面になります。
アップデート中です。アップデートファイルをマイクロSDにコピーしています。
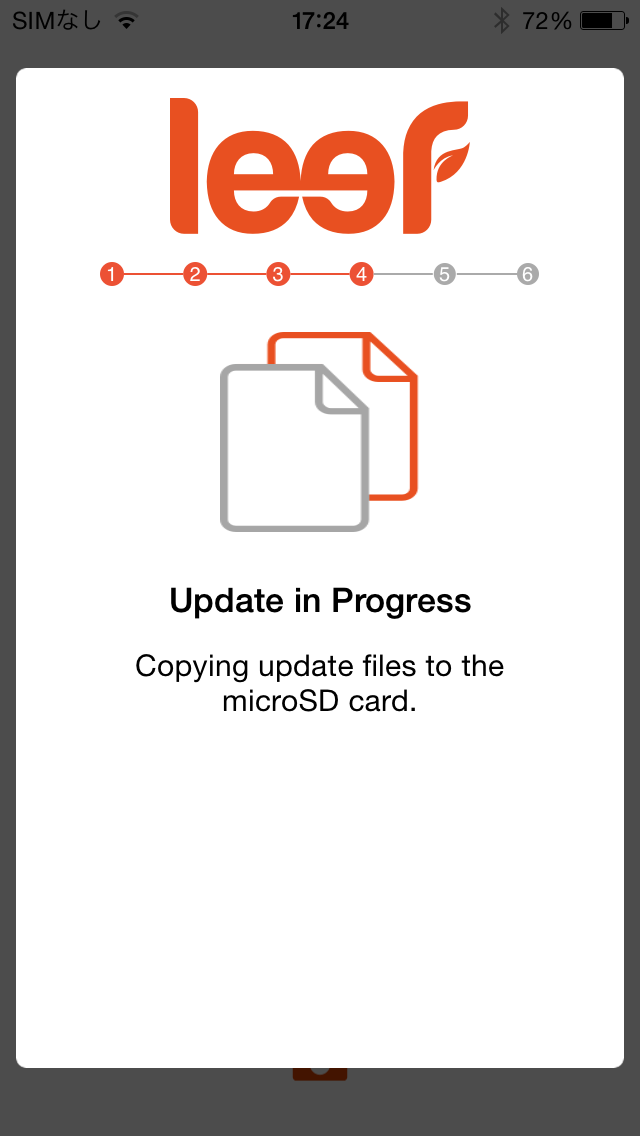
5. アップデート中です。
iACCESSの接続を一回外し、再度接続してください。
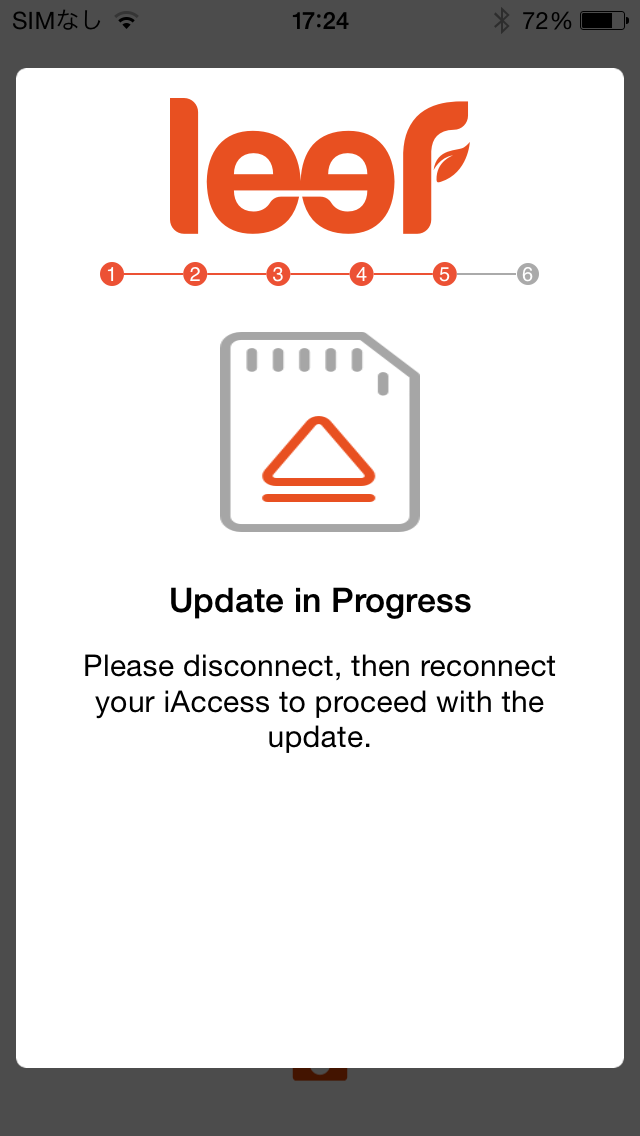
5-2.アップデート中です。
ファームウエアをアップデートしています。少々お待ちください。
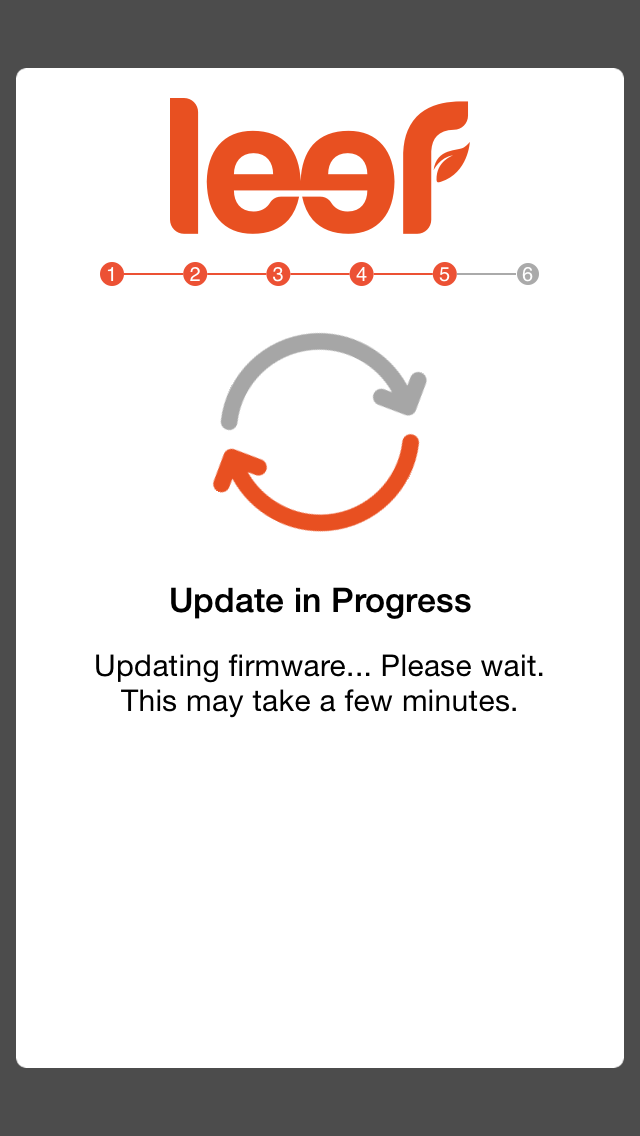
6. アップデートが終了しました。
iACCESSのファームウエアが1.2.14にアップデートされました。
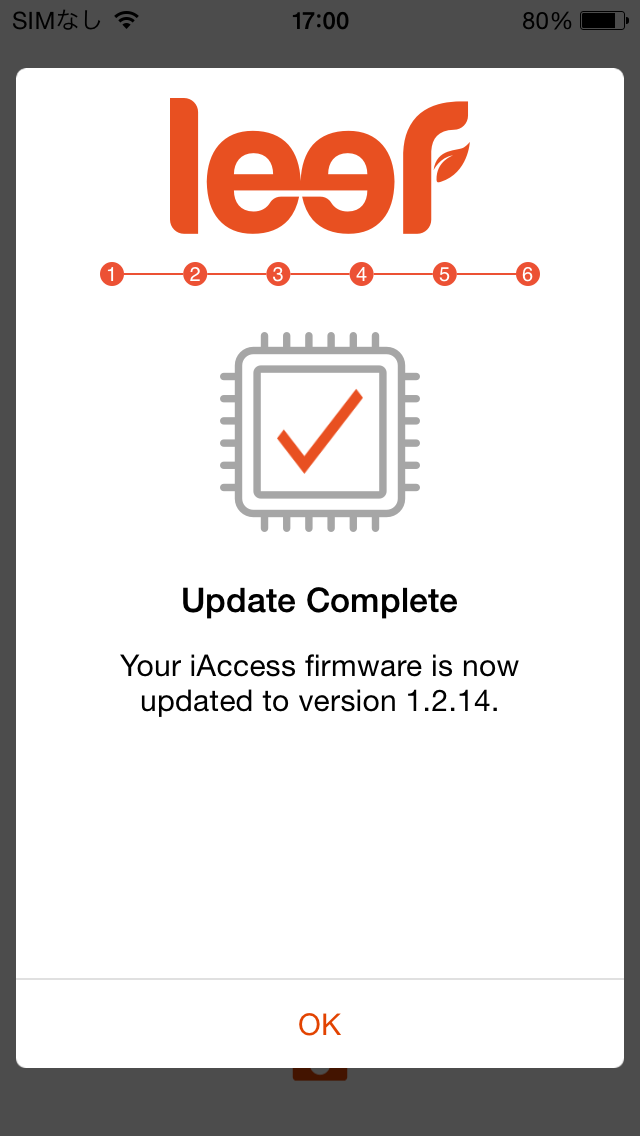
もしわからないことがあれば、お問い合わせからご連絡ください。
ファームウェアのバージョンアップが何らかの原因で失敗した場合に表示されます。
ファームウェアバージョンを1.2.14にするには以下の作業を行ってください。
用意するもの:
・iACCESS
・空のmicroSDカード(FAT32でフォーマットしてある必要があります。フォーマットを変更した方はご注意ください。64GB以上のカードを使う場合は必ずFAT32にフォーマットしてください。)
・iPhone、iPad等のiOSデバイス
1. はじめに、FAT32でフォーマットされた空のマイクロSDを用意してください。
2. ここからiACCESS1.2.14.zipをダウンロードし、zipを解凍し、入っている2つのファイルをmicroSDカードに入れてください。
3. iACCESSにmicroSDカードを差し込み、iACCESSをiPhone, iPad等に接続してください。
4. アプリを起動するとアップデートが成功した表示がでるのでOKをタップします。
5. そのままmicroSDを使い続けると毎回アップデートされてしまうので、2で入れた2つのファイルを削除して下さい。
もしわからないことがあれば、お問い合わせからご連絡ください。
ファームウェアバージョンを1.2.14にするには以下の作業を行ってください。
用意するもの:
・iACCESS
・空のmicroSDカード(FAT32でフォーマットしてある必要があります。フォーマットを変更した方はご注意ください。64GB以上のカードを使う場合は必ずFAT32にフォーマットしてください。)
・iPhone、iPad等のiOSデバイス
1. はじめに、FAT32でフォーマットされた空のマイクロSDを用意してください。
2. ここからiACCESS1.2.14.zipをダウンロードし、zipを解凍し、入っている2つのファイルをmicroSDカードに入れてください。
3. iACCESSにmicroSDカードを差し込み、iACCESSをiPhone, iPad等に接続してください。
4. アプリを起動するとアップデートが成功した表示がでるのでOKをタップします。
5. そのままmicroSDを使い続けると毎回アップデートされてしまうので、2で入れた2つのファイルを削除して下さい。
もしわからないことがあれば、お問い合わせからご連絡ください。
iACCESSのカード挿入方向が新型と旧型で逆になりました。
これはカードの出入れしにくいや、不良率を下げるために変更されたもので、機能に違いはございません。
現在旧型から新型に以降中で2016/6以降に購入された方は、新型の可能性が高いので、カード挿入方向にご注意ください


これはカードの出入れしにくいや、不良率を下げるために変更されたもので、機能に違いはございません。
現在旧型から新型に以降中で2016/6以降に購入された方は、新型の可能性が高いので、カード挿入方向にご注意ください


低レベルI/Oエラーですが、低レベル=基本部分、I/Oエラー=読み込み書き込み部分のエラーということなので、
根本的なカードとのやりとりができていないという状態です。
またアサーションエラーもメモリとのやりとりでのエラー状態です。
原因として考えられるものは、
・MicroSDカードの電気的、磁気的、物理的等による破損
・iACCESS本体の破損
・MicroSDカード内にゴミデータが作成され正常に読み込みができていない
の3つが主に考えられます。
電気的、磁気的、物理的な破損の場合は、その他の機器でも読み取れませんので、カード販売会社による専門的な知識が必要になります。
iACCESS本体の破損の場合はお問い合わせからご連絡ください。
ゴミデータが作成される原因としては、カードの読み込み中や書き込み中に接続が外れる、
iPhone等の電源が落ちるまたはスリープになる等の可能性があります。
ゴミデータが作成された場合には改善可能で、方法はMicroSDをフォーマットすることで改善する可能性が高いです。
フォーマットの方法ですが、WindowsPCであれば、PCにMicroSDカードを接続しMicroSDカードが表示されたら右クリックでフォーマットが表示されます。
FAT32またはexFATを選択してフォーマットをしていただければ、MicroSDカードが初期化されてエラーが改善する可能性が高いです。
MicroSDカードが初期化されデータが消えますので、フォーマットをする前には必ずPCでデータのバックアップを取ってからフォーマットを行ってください。
根本的なカードとのやりとりができていないという状態です。
またアサーションエラーもメモリとのやりとりでのエラー状態です。
原因として考えられるものは、
・MicroSDカードの電気的、磁気的、物理的等による破損
・iACCESS本体の破損
・MicroSDカード内にゴミデータが作成され正常に読み込みができていない
の3つが主に考えられます。
電気的、磁気的、物理的な破損の場合は、その他の機器でも読み取れませんので、カード販売会社による専門的な知識が必要になります。
iACCESS本体の破損の場合はお問い合わせからご連絡ください。
ゴミデータが作成される原因としては、カードの読み込み中や書き込み中に接続が外れる、
iPhone等の電源が落ちるまたはスリープになる等の可能性があります。
ゴミデータが作成された場合には改善可能で、方法はMicroSDをフォーマットすることで改善する可能性が高いです。
フォーマットの方法ですが、WindowsPCであれば、PCにMicroSDカードを接続しMicroSDカードが表示されたら右クリックでフォーマットが表示されます。
FAT32またはexFATを選択してフォーマットをしていただければ、MicroSDカードが初期化されてエラーが改善する可能性が高いです。
MicroSDカードが初期化されデータが消えますので、フォーマットをする前には必ずPCでデータのバックアップを取ってからフォーマットを行ってください。
待機中と出てアプリがダウンロードできないことがあります。
Appストアでアプリがダウンロードできる状態か確認してください。
これはiPhone等の使用の問題でアプリの問題ではないのですが、
こちらの方法で改善するようです。
1.設定を起動「一般」ー「ストレージとiCloudの使用状況」をタップ
2.「ストレージを管理」をタップ
3.アプリを選択し「Appを削除」をタップ
4.アプリを再ダウンロード
※アプリのサイズが100MB以上の時はWiFi環境下またはiTunesからのデータ転送のみでダウンロード可能になります。
Appストアでアプリがダウンロードできる状態か確認してください。
これはiPhone等の使用の問題でアプリの問題ではないのですが、
こちらの方法で改善するようです。
1.設定を起動「一般」ー「ストレージとiCloudの使用状況」をタップ
2.「ストレージを管理」をタップ
3.アプリを選択し「Appを削除」をタップ
4.アプリを再ダウンロード
※アプリのサイズが100MB以上の時はWiFi環境下またはiTunesからのデータ転送のみでダウンロード可能になります。
iPhoneX, iPhone8/8 PlusはiPhone本体側の仕様で128GB以上のカードは認識しません。
64GBまでのカードをご利用ください。
64GBまでのカードをご利用ください。
iBRIDGEはMobileMemoryアプリケーションのアップデートがあるので、取扱説明書はWEBからのダウンロード提供になります。
MobileMemoryアプリが大幅更新された際には取扱説明書も変更されますので、ご了承ください。
http://leef-jp.com/iBRIDGE-Manual.pdfこちらのURLからダウンロードしてください。
MobileMemoryアプリが大幅更新された際には取扱説明書も変更されますので、ご了承ください。
http://leef-jp.com/iBRIDGE-Manual.pdfこちらのURLからダウンロードしてください。
iBRIDGEとMac, Windows PC間のやりとりは通常のUSBフラッシュメモリーのように行えます。iPhone, iPad, iPod間でのやりとりは、iBRIDGEアプリをダウンロードして行います。
(初回接続時に自動でダウンロードを促すメッセージが表示されます。AppStoreからダウンロードしてご利用ください)
iBRIDGEアプリでは以下のことが可能です。
●ファイル転送:写真・動画・その他ファイルのiBRIDGEとiPhone間のやりとりを行います。
●コンテンツビューア:iBRIDGE内、またはiPhone内のファイルを閲覧することが可能です。
●iBRIDGEカメラ:iBRIDGEアプリ内でカメラを起動し、撮影した写真・動画を直接iBRIDGE本体内に保存します。
●設定:写真・連絡先のバックアップの設定、アプリ用ストレージサイズの設定、アプリの使用状況の確認等が行えます。
(初回接続時に自動でダウンロードを促すメッセージが表示されます。AppStoreからダウンロードしてご利用ください)
iBRIDGEアプリでは以下のことが可能です。
●ファイル転送:写真・動画・その他ファイルのiBRIDGEとiPhone間のやりとりを行います。
●コンテンツビューア:iBRIDGE内、またはiPhone内のファイルを閲覧することが可能です。
●iBRIDGEカメラ:iBRIDGEアプリ内でカメラを起動し、撮影した写真・動画を直接iBRIDGE本体内に保存します。
●設定:写真・連絡先のバックアップの設定、アプリ用ストレージサイズの設定、アプリの使用状況の確認等が行えます。
転送方法は「コピー」と「移動」があり、「コピー」はファイルをコピーしてそれぞれにファイルを作ります。
「移動」はファイルを移動するので、iPhoneからならばiPhoneのファイルをiBRIDGEに移動するので、移動後ファイルの削除をするかの確認が出ます。
写真・動画とそれ以外での、それぞれの転送方法は以下になります。
●写真・動画ファイル(iPhoneからiBRIDGEへ)の場合:
起動画面から「ファイル転送」を選択、「iPhone写真をiBRIDGEへ」でiPhoneの写真をiBRIDGEへ転送します。
転送したい写真を選択し(複数の場合は右上の選択でファイルを複数選択)、中央下の「転送(左右矢印)」アイコンをタップし「コピー」か「移動」をタップすればファイルが転送されます。
●写真・動画ファイル(iBRIDGEからiPhoneへ)の場合:
起動画面から「ファイル転送」を選択、「iBRIDGE移動先iPhone写真へ」でiBRIDGEの写真をiPhoneへ転送します。
転送したい写真を選択し(複数の場合は右上の選択でファイルを複数選択)、中央下の「転送(左右矢印)」アイコンをタップし「コピー」か「移動」をタップすればファイルが転送されます。
●その他のファイルの場合:
起動画面から「ファイル転送」を選択、「ファイルマネージャー」でiBRIDGEのファイルをiPhoneアプリへ転送します。
写真・動画ファイル以外のファイルはiBRIDGEアプリ内にファイル保存が可能です。
音楽ファイル等はiBRIDGEから直接再生も可能ですが、アプリ内に保存してアプリからの再生も可能です。
音楽ファイル等は転送の際にタップすると確認の為の再生になります。転送する場合は右上の選択から転送するファイルを選んでください。
他のファイルも同様にアプリ内に保存することで、iPhone内にファイルを持つことになります。
iBRIDGE内のファイルを確認するときは「ファイルマネージャー」内の「iBRIDGEストレージ」タブを選択、
アプリ内のファイルを確認するときは「APPストレージ」タブを選択して確認が可能です。
ファイルの転送は、転送したいファイルを選択し(複数の場合は右上の選択でファイルを複数選択)、
中央下の「転送(左右矢印)」アイコンをタップし「コピー」か「移動」をタップすればファイルが転送されます。
また、直接データを別のアプリで左下の「別のアプリで開く(上矢印)」アイコンをタップし、表示されているその別のアプリを選択するか、別のアプリで開くからその別のアプリを選択してください。
「移動」はファイルを移動するので、iPhoneからならばiPhoneのファイルをiBRIDGEに移動するので、移動後ファイルの削除をするかの確認が出ます。
写真・動画とそれ以外での、それぞれの転送方法は以下になります。
●写真・動画ファイル(iPhoneからiBRIDGEへ)の場合:
起動画面から「ファイル転送」を選択、「iPhone写真をiBRIDGEへ」でiPhoneの写真をiBRIDGEへ転送します。
転送したい写真を選択し(複数の場合は右上の選択でファイルを複数選択)、中央下の「転送(左右矢印)」アイコンをタップし「コピー」か「移動」をタップすればファイルが転送されます。
●写真・動画ファイル(iBRIDGEからiPhoneへ)の場合:
起動画面から「ファイル転送」を選択、「iBRIDGE移動先iPhone写真へ」でiBRIDGEの写真をiPhoneへ転送します。
転送したい写真を選択し(複数の場合は右上の選択でファイルを複数選択)、中央下の「転送(左右矢印)」アイコンをタップし「コピー」か「移動」をタップすればファイルが転送されます。
●その他のファイルの場合:
起動画面から「ファイル転送」を選択、「ファイルマネージャー」でiBRIDGEのファイルをiPhoneアプリへ転送します。
写真・動画ファイル以外のファイルはiBRIDGEアプリ内にファイル保存が可能です。
音楽ファイル等はiBRIDGEから直接再生も可能ですが、アプリ内に保存してアプリからの再生も可能です。
音楽ファイル等は転送の際にタップすると確認の為の再生になります。転送する場合は右上の選択から転送するファイルを選んでください。
他のファイルも同様にアプリ内に保存することで、iPhone内にファイルを持つことになります。
iBRIDGE内のファイルを確認するときは「ファイルマネージャー」内の「iBRIDGEストレージ」タブを選択、
アプリ内のファイルを確認するときは「APPストレージ」タブを選択して確認が可能です。
ファイルの転送は、転送したいファイルを選択し(複数の場合は右上の選択でファイルを複数選択)、
中央下の「転送(左右矢印)」アイコンをタップし「コピー」か「移動」をタップすればファイルが転送されます。
また、直接データを別のアプリで左下の「別のアプリで開く(上矢印)」アイコンをタップし、表示されているその別のアプリを選択するか、別のアプリで開くからその別のアプリを選択してください。
ファイル閲覧方法は「コンテンツビューア」を選択して、閲覧したいファイルの種類を選択します。
iBRIDGE内のファイルを閲覧するときは「iBRIDGEコンテンツ」、iBRIDGEアプリ内のファイルを閲覧するときは「APPコンテンツ」のタブを選択し、
閲覧したいファイルの種類を選択するとiBEIDGEアプリ内から閲覧できるファイルが表示されます。
iBRIDGE内のファイルを閲覧するときは「iBRIDGEコンテンツ」、iBRIDGEアプリ内のファイルを閲覧するときは「APPコンテンツ」のタブを選択し、
閲覧したいファイルの種類を選択するとiBEIDGEアプリ内から閲覧できるファイルが表示されます。
・アプリが起動せずに落ちる
iBRIDGEを接続せずにアプリを起動してください。アプリが落ちる場合は以下の可能性があります。
ダウンロード・インストールの失敗の可能性があります。
Appストアで利用中のアプリがダウンロードできるか確認してください。
ダウンロードが可能なことが確認できたら、一旦アプリを削除し強制再起動(ホームボタンと電源ボタンの長押し)をしてから、再インストールしてください。
また、iOS7で動作させている場合アプリが起動せずに落ちます。
iPhone側では最新に表示されていてもiTunesでつなぐとiOS7の場合があります。
iTunesに接続して確認してください
・アプリ使用中に落ちる
iBRIDGEのフォーマットを確認してください。対応フォーマットはFAT32とexFATです。
アプリの使用中にゴミのようなファイルが作成されそれを読み込みに行ってしまっている為に落ちている可能性があります。
「設定」から「隠しファイルを表示」をONにして、自分が作成した記憶のないファイルを削除してください
(ファイルの保証はできませんので必ず必要なファイルをバックアップしてから行ってください)
また、必要なファイルでもファイルが壊れている場合になんども読みに行ってアプリが落ちる可能性があります。
ファイルの再生・表示等を行い、正しい状態でiBRIDGEに入っているか確認してください。
どうしてもアプリが落ちる場合は一旦iBRIDGEを12番の方法で工場出荷状態に戻してください。
動画再生中やその他の動作中に落ちる場合はメモリが足りない場合があります。
iPhone本体の空き容量が1GB以上あると動作が安定しやすくなります。
iBRIDGEを接続せずにアプリを起動してください。アプリが落ちる場合は以下の可能性があります。
ダウンロード・インストールの失敗の可能性があります。
Appストアで利用中のアプリがダウンロードできるか確認してください。
ダウンロードが可能なことが確認できたら、一旦アプリを削除し強制再起動(ホームボタンと電源ボタンの長押し)をしてから、再インストールしてください。
また、iOS7で動作させている場合アプリが起動せずに落ちます。
iPhone側では最新に表示されていてもiTunesでつなぐとiOS7の場合があります。
iTunesに接続して確認してください
・アプリ使用中に落ちる
iBRIDGEのフォーマットを確認してください。対応フォーマットはFAT32とexFATです。
アプリの使用中にゴミのようなファイルが作成されそれを読み込みに行ってしまっている為に落ちている可能性があります。
「設定」から「隠しファイルを表示」をONにして、自分が作成した記憶のないファイルを削除してください
(ファイルの保証はできませんので必ず必要なファイルをバックアップしてから行ってください)
また、必要なファイルでもファイルが壊れている場合になんども読みに行ってアプリが落ちる可能性があります。
ファイルの再生・表示等を行い、正しい状態でiBRIDGEに入っているか確認してください。
どうしてもアプリが落ちる場合は一旦iBRIDGEを12番の方法で工場出荷状態に戻してください。
動画再生中やその他の動作中に落ちる場合はメモリが足りない場合があります。
iPhone本体の空き容量が1GB以上あると動作が安定しやすくなります。
「設定」画面から様々な設定が可能です。
バックアップ
写真・連絡先のバックアップを行います。
「写真自動バックアップ」をONにするとiPhone内の写真が自動でiBRIDGEにバックアップされます。
写真バックアップの「今すぐバックアップ」をタップするとiPhone内の写真がiBRIDGEにバックアップされます。
「連絡先自動バックアップ」をONにするとiPhone内の連絡先が自動でiBRIDGEにバックアップされます。
連絡先バックアップの「今すぐバックアップ」をタップするとiPhone内の連絡先がiBRIDGEにバックアップされます。
連絡先を復元の「今すぐ復元」をタップするとiPhone内に連絡先が復元されます。
ヘルプ
「よくあるご質問」を選択するとアメリカのLeefのサイトに飛びます。日本語表示も可能ですが、現在表示のサイトは日本語特設ページなので、別のサイトとなります。ご注意ください。
「お問い合わせ」を選択するとアメリカのLeefにメールを送ることが可能です。現在表示のサイトは日本語特設ページなので、アメリカのLeefのメールはこちらには届きませんので、ご注意ください。
ストレージ情報
iBRIDGEストレージ
「容量」にiBRIDGEの全体の容量が表示されます。
「使用済み」にiBRIDGE使用している容量が表示されます。
「利用可能」にiBRIDGEの使っていない空きの容量が表示されます。
iPhoneストレージ
「容量」にiPhoneの全体の容量が表示されます。
「使用済み」にiPhone使用している容量が表示されます。
「利用可能」にiPhoneの使っていない空きの容量が表示されます。
LEEF APPストレージ
「Capacity limit」がAPPの全体の容量が表示されます。
「使用済み」がAPPが使用している容量が表示されます。
「利用可能」にAPPの使っていない空きの容量が表示されます。
「アプリ用ストレージのリミットの利用方法」をONにするとiBRIDGEアプリ内に保存できるファイルの容量の上限の設定が可能になります。これによって不必要にiPhoneの容量を使うことを防止します。
「限界値」は、「アプリ用ストレージのリミットの利用方法」をONの際の、上限値の入力が可能になります。
一般
「隠しファイルを表示する」をONにするとiBRIDGE、iBRIDGEアプリ内の隠しファイルが表示されます。
「グリッド」をONにすると「iBRIDGEカメラ」にグリッドが表示されます。
「アルバムカバーを横画面で表示」をONにすると「音楽」画面を表示した時に、iPhoneを横画面にするとアルバムカバー表示になります。
情報
「Leefについて」を選択するとアメリカのLeefのサイトに飛びます。日本語表示も可能ですが、現在表示のサイトは日本語特設ページなので、別のサイトとなります。ご注意ください。
「個人情報保護方針」を選択するとアメリカのLeefのサイトに飛びます。日本語表示も可能ですが、現在表示のサイトは日本語特設ページなので、別のサイトとなります。ご注意ください。
「保証内容」を選択するとアメリカのLeefのサイトに飛びます。日本語表示も可能ですが、現在表示のサイトは日本語特設ページなので、別のサイトとなります。ご注意ください。
「アプリケーションのバージョン」にアプリケーションのバージョンが表示されます。
「ファームウェアのバージョン」にファームウェアのバージョンが表示されます。
バックアップ
写真・連絡先のバックアップを行います。
「写真自動バックアップ」をONにするとiPhone内の写真が自動でiBRIDGEにバックアップされます。
写真バックアップの「今すぐバックアップ」をタップするとiPhone内の写真がiBRIDGEにバックアップされます。
「連絡先自動バックアップ」をONにするとiPhone内の連絡先が自動でiBRIDGEにバックアップされます。
連絡先バックアップの「今すぐバックアップ」をタップするとiPhone内の連絡先がiBRIDGEにバックアップされます。
連絡先を復元の「今すぐ復元」をタップするとiPhone内に連絡先が復元されます。
ヘルプ
「よくあるご質問」を選択するとアメリカのLeefのサイトに飛びます。日本語表示も可能ですが、現在表示のサイトは日本語特設ページなので、別のサイトとなります。ご注意ください。
「お問い合わせ」を選択するとアメリカのLeefにメールを送ることが可能です。現在表示のサイトは日本語特設ページなので、アメリカのLeefのメールはこちらには届きませんので、ご注意ください。
ストレージ情報
iBRIDGEストレージ
「容量」にiBRIDGEの全体の容量が表示されます。
「使用済み」にiBRIDGE使用している容量が表示されます。
「利用可能」にiBRIDGEの使っていない空きの容量が表示されます。
iPhoneストレージ
「容量」にiPhoneの全体の容量が表示されます。
「使用済み」にiPhone使用している容量が表示されます。
「利用可能」にiPhoneの使っていない空きの容量が表示されます。
LEEF APPストレージ
「Capacity limit」がAPPの全体の容量が表示されます。
「使用済み」がAPPが使用している容量が表示されます。
「利用可能」にAPPの使っていない空きの容量が表示されます。
「アプリ用ストレージのリミットの利用方法」をONにするとiBRIDGEアプリ内に保存できるファイルの容量の上限の設定が可能になります。これによって不必要にiPhoneの容量を使うことを防止します。
「限界値」は、「アプリ用ストレージのリミットの利用方法」をONの際の、上限値の入力が可能になります。
一般
「隠しファイルを表示する」をONにするとiBRIDGE、iBRIDGEアプリ内の隠しファイルが表示されます。
「グリッド」をONにすると「iBRIDGEカメラ」にグリッドが表示されます。
「アルバムカバーを横画面で表示」をONにすると「音楽」画面を表示した時に、iPhoneを横画面にするとアルバムカバー表示になります。
情報
「Leefについて」を選択するとアメリカのLeefのサイトに飛びます。日本語表示も可能ですが、現在表示のサイトは日本語特設ページなので、別のサイトとなります。ご注意ください。
「個人情報保護方針」を選択するとアメリカのLeefのサイトに飛びます。日本語表示も可能ですが、現在表示のサイトは日本語特設ページなので、別のサイトとなります。ご注意ください。
「保証内容」を選択するとアメリカのLeefのサイトに飛びます。日本語表示も可能ですが、現在表示のサイトは日本語特設ページなので、別のサイトとなります。ご注意ください。
「アプリケーションのバージョン」にアプリケーションのバージョンが表示されます。
「ファームウェアのバージョン」にファームウェアのバージョンが表示されます。
iPhone 6/6 Plus, iPhone 5/5s/5c, iPad Air/Air2, iPad mini/mini2/mini3, iPad with Retina display, iPad (4th gen), iPod touch (5th generation).
”方法によります” iBRIDGEはLightning接続でiPhone・iPad・iPodと接続をするためにFAT32でフォーマットする必要があります。
このフォーマットはiBRIDGEが工場から来た時の形式です。
残念ながらこれは16GB・32GB(標準のクラスタサイズのフォーマット)では正常に動作しますが、64GB以上では追加作業が必要になります。
iBRIDGEはexFATにも対応していますが、工場出荷状態はFAT32となります。
次の質問の回答を参照してください。
このフォーマットはiBRIDGEが工場から来た時の形式です。
残念ながらこれは16GB・32GB(標準のクラスタサイズのフォーマット)では正常に動作しますが、64GB以上では追加作業が必要になります。
iBRIDGEはexFATにも対応していますが、工場出荷状態はFAT32となります。
次の質問の回答を参照してください。
工場出荷状態のFAT32で再フォーマットしてください。
もしWindowsの環境下でFAT32でフォーマットできない場合(64GB・128GB・256GBで考えられるケースです)は、
以下のアプリケーションを利用することをお勧めしています。
FAT32で標準のクラスタサイズ(またはアロケーションユニットサイズ)のフォーマットを行ってください。
(exFATでも動作しますが、工場出荷状態はFAT32となります。)
フォーマットするとデータが消えますので、フォーマットをする前には必ずPCでデータのバックアップを取ってからフォーマットを行ってください。
1) Windows 32bit 用(MiniAide Fat32 Formatter)
(Format PratitionでFAT32を選択後、applyでフォーマットが実行されます)
2) Windows 64bit 用
もしWindowsの環境下でFAT32でフォーマットできない場合(64GB・128GB・256GBで考えられるケースです)は、
以下のアプリケーションを利用することをお勧めしています。
FAT32で標準のクラスタサイズ(またはアロケーションユニットサイズ)のフォーマットを行ってください。
(exFATでも動作しますが、工場出荷状態はFAT32となります。)
フォーマットするとデータが消えますので、フォーマットをする前には必ずPCでデータのバックアップを取ってからフォーマットを行ってください。
1) Windows 32bit 用(MiniAide Fat32 Formatter)
(Format PratitionでFAT32を選択後、applyでフォーマットが実行されます)
2) Windows 64bit 用
もしiBRIDGEが手元にない場合、必要なファイルをiPhoneに入れておく方法です。
「APPコンテンツ」は、iBRIDGEが接続していない時もiPhone内部の容量を使用して、ファイルを使用できるようにします。
「APPストレージ」にデータをコピー・移動するには、アプリの「ファイル転送」から「ファイルマネージャー」を利用します。
(「ファイル転送」から「ファイルマネージャー」を選択し、移動・コピーしたいファイルを選択して、転送ボタンを押すと「APPストレージ」に転送されます。)
「APPコンテンツ」は、iBRIDGEが接続していない時もiPhone内部の容量を使用して、ファイルを使用できるようにします。
「APPストレージ」にデータをコピー・移動するには、アプリの「ファイル転送」から「ファイルマネージャー」を利用します。
(「ファイル転送」から「ファイルマネージャー」を選択し、移動・コピーしたいファイルを選択して、転送ボタンを押すと「APPストレージ」に転送されます。)
写真または画像
iPhone・iPad・iPodからiBRIDGEへ。
iBRIDGEにiPhoneから写真や画像を移動・コピーしたい場合、iBRIDGEを接続しiBRIDGEアプリの「ファイル転送」から「iPhone写真をiBRIDGEへ」を選択し、 移動・コピーしたい写真を選択(右上の「選択」をタップして複数選択できます)し、ホームボタン上の「転送」アイコンをタップしてください。
移動するかコピーするか選択して写真をiBRIDGEに移動できます。
iBRIDGEアプリはカメラロールにある画像・写真・動画の移動が可能です。今のiBRIDGEは他のアルバムから移動はできません。ご注意ください。
他のアルバムに保存されている画像は、常にメインのカメラロールにも保存されています。
iBRIDGEからiPhone・iPad・iPodへ。
iPhoneにiBRIDGEから写真や画像を移動・コピーしたい場合、iBRIDGEを挿してiBRIDGEアプリの「ファイル転送」から「iBRIDGE移動先iPhone写真」を選択し、 移動・コピーしたい写真を選択(右上の「選択」をタップして複数選択できます)し、ホームボタン上の「転送」アイコンをタップしてください。
移動するかコピーするか選択して写真をiPhoneに移動できます。
音楽アプリ内の音楽ファイル
iPhone・iPad・iPodからiBRIDGEへ。
AppleはiTunes内のDRMオーディオやDRM動画ファイルを外部アプリから再生することを禁止しているので、iTunesを使ってiBRIDGEへiPhoneの音楽ファイルを移動できません。
それ以外の方法で音楽ファイルを管理できます。
Mac・Windows PCからiBRIDGEへ。
iBRIDGEに音楽ライブラリ転送する最も簡単な方法はPCを使うことです。
iBRIDGEをPCに接続し、PCからiTunesを起動し、移動したい音楽ファイル(アルバムやプレイリスト)をドラッグ&ドロップでiBRIDGEに転送します。
DRM保護された(自分のアカウントまたは特定のデバイスと関連づけられた)音楽ファイルの場合、iBRIDGEに移動できても再生できないことがあるので、ご注意ください。
注:iBRIDGEにコンテンツ整理のためのフォルダを作成することができます。PCに接続された場合、普通のUSBフラッシュメモリのように動作します。
iBRIDGEからiPhone・iPad・iPodへ。
iBRIDGEからiPhoneへ音楽ファイルを移動・コピーする場合、iBRIDGEを接続しiBRIDGEアプリのファイル転送」から「ファイルマネージャー」を選択し、 移動・コピーしたい写真を選択(右上の「選択」を押して複数選択できます)し、ホームボタン上の転送アイコンを押してください。
移動するかコピーするか選択して音楽ファイルをiPhoneに移動できます。
動画アプリ内の動画ファイル
iPhone・iPad・iPodからiBRIDGEへ。
AppleはiTunes内のDRMオーディオやDRM動画ファイルを外部アプリから再生することを禁止しているので、iTunesを使ってiBRIDGEへiPhoneの動画ファイルを移動できません。
それ以外の方法で動画ファイルを管理できます。
Mac・Windows PCからiBRIDGEへ。
iBRIDGEに動画ライブラリ転送する最も簡単な方法はPCを使うことです。
iBRIDGEをPCに接続し、PCからiTunesを起動し、移動したい音楽ファイル(アルバムやプレイリスト)をドラッグ&ドロップでiBRIDGEに転送します。
DRM保護された(自分のアカウントまたは特定のデバイスと関連づけられた)動画ファイルの場合、iBRIDGEに移動できても再生できないことがあるので、ご注意ください。
注:iBRIDGEにコンテンツ整理のためのフォルダを作成することができます。PCに接続された場合、普通のUSBフラッシュメモリのように動作します。
iBRIDGEからiPhone・iPad・iPodへ。
iBRIDGEからiPhoneへ動画ファイルを移動・コピーする場合、iBRIDGEを接続しiBRIDGEアプリの「ファイル転送」から「ファイルマネージャー」を選択し、 移動・コピーしたい写真を選択(右上の「選択」をタップして複数選択できます)し、ホームボタン上の「転送」アイコンをタップしてください。
移動するかコピーするか選択して動画ファイルをiPhoneに移動できます。
注:iBRIDGEアプリのプレーヤーで動画再生することも可能ですが、左下の「別のアプリで開く」アイコンから「別のアプリで開く」で別のアプリから動画を再生することも可能です。
カメラロールの動画ファイル
iPhone・iPad・iPodからiBRIDGEへ。
iBRIDGEにiPhoneのカメラで撮影した動画を移動・コピーしたい場合、iBRIDGEを接続しiBRIDGEアプリの「ファイル転送」から「iPhone写真をiBRIDGEへ」を選択し、 移動・コピーしたい写真を選択(右上の「選択」をタップして複数選択できます)し、ホームボタン上の「転送」アイコンをタップしてください。
移動するかコピーするか選択して動画をiBRIDGEに移動できます。
iBRIDGEからiPhone・iPad・iPodへ。
iPhoneにiBRIDGEから動画を移動したい場合、iBRIDGEを挿してiBRIDGEアプリの「ファイル転送」から「iBRIDGE移動先iPhone写真」を選択し、 移動・コピーしたい動画を選択(右上の「選択」をタップして複数選択できます)し、左下の「転送」アイコンをタップしてください。
「ビデオを保存」を選択して動画をiPhoneに移動できます。
iBRIDGEアプリはカメラロールに動画を移動することになります。ご注意ください。
ドキュメント
iPhone・iPad・iPodからiBRIDGEへ。
Pages・Keynote・NumbersのドキュメントをiBRIDGEで開く場合は、「別のアプリで開く」を使用することを推奨しています。
iBRIDGEを接続し、Pagesファイルを選択したページに移動し、左下の転送アイコンから「別のアプリで開く」から「iBRIDGEで開く」を選択するとiBRIDGEにファイルがコピーされます。
USB側をMac・Windows PCに接続すれば、そのドキュメントをMac・Windows PCにコピーすることができます。
iPhone・iPad・iPodからiBRIDGEへPDFファイルを転送する場合、Adobe Readerのファイルを選択し、
iBRIDGEを接続し、PDFファイルを選択したページに移動し、左下の転送アイコンから「別のアプリで開く」から「iBRIDGEで開く」を選択するとiBRIDGEにファイルがコピーされます。
「ファイル転送」から「ファイルマネージャー」を選択、「Inbox」を開くとPDFファイルがコピーされています。
doc・xls・pptのようなMicrosoft OfficeファイルをMicrosoft Officeアプリで開く場合「別のアプリで開く」ができません。
Microsoft Officeファイルの場合、Microsoft Officeを起動して、ファイルを選択し「シェア」から「メールに添付」を選択し自分のメールアドレスに送信します。
メールアプリを選択し添付されたファイルを選択し、右上の転送アイコンから「iBRIDGEで開く」を選択すると、iBRIDGEにファイルがコピーされます。
「ファイル転送」から「ファイルマネージャー」を選択、「Inbox」を開くとMicrosoft Officeファイルがコピーされています。
もし、別のアプリでMicrosoft Officeファイルを開いている場合、左下の転送アイコンから「別のアプリで開く」から「iBRIDGEで開く」を選択するとiBRIDGEにファイルがコピーされます。
「ファイル転送」から「ファイルマネージャー」を選択、「Inbox」を開くとMicrosoft Officeファイルがコピーされています。
iPhone・iPad・iPodからiBRIDGEへ。
iBRIDGEにiPhoneから写真や画像を移動・コピーしたい場合、iBRIDGEを接続しiBRIDGEアプリの「ファイル転送」から「iPhone写真をiBRIDGEへ」を選択し、 移動・コピーしたい写真を選択(右上の「選択」をタップして複数選択できます)し、ホームボタン上の「転送」アイコンをタップしてください。
移動するかコピーするか選択して写真をiBRIDGEに移動できます。
iBRIDGEアプリはカメラロールにある画像・写真・動画の移動が可能です。今のiBRIDGEは他のアルバムから移動はできません。ご注意ください。
他のアルバムに保存されている画像は、常にメインのカメラロールにも保存されています。
iBRIDGEからiPhone・iPad・iPodへ。
iPhoneにiBRIDGEから写真や画像を移動・コピーしたい場合、iBRIDGEを挿してiBRIDGEアプリの「ファイル転送」から「iBRIDGE移動先iPhone写真」を選択し、 移動・コピーしたい写真を選択(右上の「選択」をタップして複数選択できます)し、ホームボタン上の「転送」アイコンをタップしてください。
移動するかコピーするか選択して写真をiPhoneに移動できます。
音楽アプリ内の音楽ファイル
iPhone・iPad・iPodからiBRIDGEへ。
AppleはiTunes内のDRMオーディオやDRM動画ファイルを外部アプリから再生することを禁止しているので、iTunesを使ってiBRIDGEへiPhoneの音楽ファイルを移動できません。
それ以外の方法で音楽ファイルを管理できます。
Mac・Windows PCからiBRIDGEへ。
iBRIDGEに音楽ライブラリ転送する最も簡単な方法はPCを使うことです。
iBRIDGEをPCに接続し、PCからiTunesを起動し、移動したい音楽ファイル(アルバムやプレイリスト)をドラッグ&ドロップでiBRIDGEに転送します。
DRM保護された(自分のアカウントまたは特定のデバイスと関連づけられた)音楽ファイルの場合、iBRIDGEに移動できても再生できないことがあるので、ご注意ください。
注:iBRIDGEにコンテンツ整理のためのフォルダを作成することができます。PCに接続された場合、普通のUSBフラッシュメモリのように動作します。
iBRIDGEからiPhone・iPad・iPodへ。
iBRIDGEからiPhoneへ音楽ファイルを移動・コピーする場合、iBRIDGEを接続しiBRIDGEアプリのファイル転送」から「ファイルマネージャー」を選択し、 移動・コピーしたい写真を選択(右上の「選択」を押して複数選択できます)し、ホームボタン上の転送アイコンを押してください。
移動するかコピーするか選択して音楽ファイルをiPhoneに移動できます。
動画アプリ内の動画ファイル
iPhone・iPad・iPodからiBRIDGEへ。
AppleはiTunes内のDRMオーディオやDRM動画ファイルを外部アプリから再生することを禁止しているので、iTunesを使ってiBRIDGEへiPhoneの動画ファイルを移動できません。
それ以外の方法で動画ファイルを管理できます。
Mac・Windows PCからiBRIDGEへ。
iBRIDGEに動画ライブラリ転送する最も簡単な方法はPCを使うことです。
iBRIDGEをPCに接続し、PCからiTunesを起動し、移動したい音楽ファイル(アルバムやプレイリスト)をドラッグ&ドロップでiBRIDGEに転送します。
DRM保護された(自分のアカウントまたは特定のデバイスと関連づけられた)動画ファイルの場合、iBRIDGEに移動できても再生できないことがあるので、ご注意ください。
注:iBRIDGEにコンテンツ整理のためのフォルダを作成することができます。PCに接続された場合、普通のUSBフラッシュメモリのように動作します。
iBRIDGEからiPhone・iPad・iPodへ。
iBRIDGEからiPhoneへ動画ファイルを移動・コピーする場合、iBRIDGEを接続しiBRIDGEアプリの「ファイル転送」から「ファイルマネージャー」を選択し、 移動・コピーしたい写真を選択(右上の「選択」をタップして複数選択できます)し、ホームボタン上の「転送」アイコンをタップしてください。
移動するかコピーするか選択して動画ファイルをiPhoneに移動できます。
注:iBRIDGEアプリのプレーヤーで動画再生することも可能ですが、左下の「別のアプリで開く」アイコンから「別のアプリで開く」で別のアプリから動画を再生することも可能です。
カメラロールの動画ファイル
iPhone・iPad・iPodからiBRIDGEへ。
iBRIDGEにiPhoneのカメラで撮影した動画を移動・コピーしたい場合、iBRIDGEを接続しiBRIDGEアプリの「ファイル転送」から「iPhone写真をiBRIDGEへ」を選択し、 移動・コピーしたい写真を選択(右上の「選択」をタップして複数選択できます)し、ホームボタン上の「転送」アイコンをタップしてください。
移動するかコピーするか選択して動画をiBRIDGEに移動できます。
iBRIDGEからiPhone・iPad・iPodへ。
iPhoneにiBRIDGEから動画を移動したい場合、iBRIDGEを挿してiBRIDGEアプリの「ファイル転送」から「iBRIDGE移動先iPhone写真」を選択し、 移動・コピーしたい動画を選択(右上の「選択」をタップして複数選択できます)し、左下の「転送」アイコンをタップしてください。
「ビデオを保存」を選択して動画をiPhoneに移動できます。
iBRIDGEアプリはカメラロールに動画を移動することになります。ご注意ください。
ドキュメント
iPhone・iPad・iPodからiBRIDGEへ。
Pages・Keynote・NumbersのドキュメントをiBRIDGEで開く場合は、「別のアプリで開く」を使用することを推奨しています。
iBRIDGEを接続し、Pagesファイルを選択したページに移動し、左下の転送アイコンから「別のアプリで開く」から「iBRIDGEで開く」を選択するとiBRIDGEにファイルがコピーされます。
USB側をMac・Windows PCに接続すれば、そのドキュメントをMac・Windows PCにコピーすることができます。
iPhone・iPad・iPodからiBRIDGEへPDFファイルを転送する場合、Adobe Readerのファイルを選択し、
iBRIDGEを接続し、PDFファイルを選択したページに移動し、左下の転送アイコンから「別のアプリで開く」から「iBRIDGEで開く」を選択するとiBRIDGEにファイルがコピーされます。
「ファイル転送」から「ファイルマネージャー」を選択、「Inbox」を開くとPDFファイルがコピーされています。
doc・xls・pptのようなMicrosoft OfficeファイルをMicrosoft Officeアプリで開く場合「別のアプリで開く」ができません。
Microsoft Officeファイルの場合、Microsoft Officeを起動して、ファイルを選択し「シェア」から「メールに添付」を選択し自分のメールアドレスに送信します。
メールアプリを選択し添付されたファイルを選択し、右上の転送アイコンから「iBRIDGEで開く」を選択すると、iBRIDGEにファイルがコピーされます。
「ファイル転送」から「ファイルマネージャー」を選択、「Inbox」を開くとMicrosoft Officeファイルがコピーされています。
もし、別のアプリでMicrosoft Officeファイルを開いている場合、左下の転送アイコンから「別のアプリで開く」から「iBRIDGEで開く」を選択するとiBRIDGEにファイルがコピーされます。
「ファイル転送」から「ファイルマネージャー」を選択、「Inbox」を開くとMicrosoft Officeファイルがコピーされています。
iBRIDGEは工場出荷状態ではFAT32でフォーマットされています。
もしNTFSでiBRIDGEをフォーマットしていた場合、以下の手順に従って工場出荷状態に戻してください。
それらのフォーマットをしていない場合、メールでお問い合わせください。
Windowsであれば、iBRIDGEを右クリックして、フォーマットを選択、ファイルシステムをFAT32またはexFATを選択
アロケーションユニットサイズを標準のアローケーションサイズを選択し、フォーマットを実行してください。
Windowsでフォーマットができない場合以下のツールを使ってのフォーマットも可能です。
1) Windows 32bit 用(MiniAide Fat32 Formatter)
(Format PratitionでFAT32を選択後、applyでフォーマットが実行されます)
2) Windows 64bit 用
(exFATで動作しますが、工場出荷状態はFAT32となります。)
もしNTFSでiBRIDGEをフォーマットしていた場合、以下の手順に従って工場出荷状態に戻してください。
それらのフォーマットをしていない場合、メールでお問い合わせください。
Windowsであれば、iBRIDGEを右クリックして、フォーマットを選択、ファイルシステムをFAT32またはexFATを選択
アロケーションユニットサイズを標準のアローケーションサイズを選択し、フォーマットを実行してください。
Windowsでフォーマットができない場合以下のツールを使ってのフォーマットも可能です。
1) Windows 32bit 用(MiniAide Fat32 Formatter)
(Format PratitionでFAT32を選択後、applyでフォーマットが実行されます)
2) Windows 64bit 用
(exFATで動作しますが、工場出荷状態はFAT32となります。)
iBRIDGEが写真にアクセスできない場合は、iPhoneの「写真」アプリにカメラロールがあるか確認してください。
カメラロールがない場合は、「設定」から「写真とカメラ」に移動して「iCloudフォトライブラリ」をOFFにして下さい。
そうすれば、「写真」のカメラロールを参照して、iBRIDGEに写真をバックアップすることができます。
カメラロールがない場合は、「設定」から「写真とカメラ」に移動して「iCloudフォトライブラリ」をOFFにして下さい。
そうすれば、「写真」のカメラロールを参照して、iBRIDGEに写真をバックアップすることができます。
AppleはiPhoneから直接iTunes以外のアプリにファイルをコピーすることを禁止しています。
ほとんどの音楽ファイルはMac、Windows PCを利用してiBRIDGEにファイルを移動すれば再生できます。
新しいiTunesの曲は再生できます。一部の古い曲はDRM(デジタル著作権管理)があるので、iTunesでしか再生できません。
ほとんどの音楽ファイルはMac、Windows PCを利用してiBRIDGEにファイルを移動すれば再生できます。
新しいiTunesの曲は再生できます。一部の古い曲はDRM(デジタル著作権管理)があるので、iTunesでしか再生できません。
iOS8で導入された変更でiBRIDGEでiTunesやAmazonなどから購入したDRM保護されたコンテンツを再生することができなくなってしまっています。
ご迷惑をおかけして申し訳ございません。
ご迷惑をおかけして申し訳ございません。
iPhone, iPad, iPodの「設定」内の「MobileMemory」をタップして「連絡先」「写真」「カメラ」へのアクセス許可をONにしてください。
または、iPhone, iPad, iPodの「設定」内の「プライバシー」をタップして「連絡先」「写真」「カメラ」へのMobileMemoryアプリのアクセス許可をONにしてください。
または、iPhone, iPad, iPodの「設定」内の「プライバシー」をタップして「連絡先」「写真」「カメラ」へのMobileMemoryアプリのアクセス許可をONにしてください。
Ver1.1.1から動画撮影が可能になりました。iOS8以降と最新のアプリでご利用ください。
※iOS7では動画撮影ができませんのでご注意ください。
※iOS7では動画撮影ができませんのでご注意ください。
バックグラウンド再生されます。ホーム画面や別のアプリを立ち上げても音楽はバックグラウンドで再生されます。
再生中の動画はその場で一時停止状態になります。
発売はなくなりました。
「ファイル転送」の「ファイルマネージャー」では、同じフォルダ内に入っている音楽ファイルの連続再生が可能です。
プレイリスト化したい曲を同じフォルダに入れて再生すれば同様の再生方法が可能です。
プレイリスト化したい曲を同じフォルダに入れて再生すれば同様の再生方法が可能です。
iBRIDGEカメラの動画撮影機能は、MobileMemoryアプリVersion1.1.1以降かつiOS8以降で正常に動作します。
MobileMemoryアプリとiOSのアップデートをしてご利用ください。
MobileMemoryアプリとiOSのアップデートをしてご利用ください。
「コンテンツビューア」からファイルを見ると自動的にファイルがコンテンツ毎に振り分けられます。
フォルダの構造をそのまま見たい時は、「ファイル転送」の「ファイルマネージャー」をご利用ください。
フォルダの構造をそのまま見たい時は、「ファイル転送」の「ファイルマネージャー」をご利用ください。
基本的にはただ抜くだけで大丈夫ですが、読み込み中、ファイル移動中、何かを再生中などの時は抜かないようにしていただければと思います。
(J字型内側の青色のLEDが光っていない時は読み込みを行っていません。)
アプリを落としてから抜いていただければ、より安全にiBRIDGEを抜くことが可能です。
(J字型内側の青色のLEDが光っていない時は読み込みを行っていません。)
アプリを落としてから抜いていただければ、より安全にiBRIDGEを抜くことが可能です。
iPhone等のアプリをiBRIDGEに入れることはできません。
写真・動画等を移動することや、PCからiTunesに入っている音楽をUSB経由でiBRIDGEに移動すれば、音楽を移動することができます。
注:iTunesのDRMの音楽・動画ファイルや、その他著作権保護のあるファイルは再生できない可能性があります。
写真・動画等を移動することや、PCからiTunesに入っている音楽をUSB経由でiBRIDGEに移動すれば、音楽を移動することができます。
注:iTunesのDRMの音楽・動画ファイルや、その他著作権保護のあるファイルは再生できない可能性があります。
iOSの仕様との関係で100MB以上のPDFファイルが不安定なことがあります。
ファイルを開くことは可能ですが、別のアプリへファイルを移動する際に不安定になったり等の現象が確認されています。
ファイルを開くことは可能ですが、別のアプリへファイルを移動する際に不安定になったり等の現象が確認されています。
iBRIDGEからiPhoneに画像を移動するときに左下の「別のアプリで開く」アイコンから保存しようとすると、
画像の移動枚数が少ないという不具合が見つかっています。
現在問題の調査中ですので、画像の移動は「iBERIDGEからiPhone写真へ」の中央下の「転送」アイコンから行ってください。
画像の移動枚数が少ないという不具合が見つかっています。
現在問題の調査中ですので、画像の移動は「iBERIDGEからiPhone写真へ」の中央下の「転送」アイコンから行ってください。
基本的に最新iBRIDGEアプリはiOS10に最適化されています。
また、Lightning接続の転送速度はUSBよりも遅いのでデータの転送に時間がかかる可能性があります。iPhone、iPad側の表示に時間がかかる場合もあります。
以下はiPhone、iPadの設定部分なので必ずバックアップしてから自己責任で設定を変更してください。データ等の保証はいたしかねます。
1.設定の確認
iPhone、iPadホーム画面の「設定」タップ、下にスクロールしていただいて「iBRIDGE」からアクセスが許可になっていない項目がないか確認。
ホーム画面の「設定」→「一般」の「連絡先」「写真」「マイク」「カメラ」等で設定がオフになっていないか確認してください。
2.機能制限の確認
iPhone、iPadホーム画面の「設定」→「一般」→「機能制限」の順番で開いていただいて、機能制限の設定を確認。
機能制限がオフになっていれば問題ありませんが、機能制限がオンになっている場合、iBRIDGEで使っている機能がオフになっていないか確認する必要があります。
「連絡先」「写真」「マイク」等を中心に確認してください。
3.iBRIDGEアプリを再インストール
AppストアでiBRIDGEアプリがダウンロードできるか確認してください。
ダウンロードが可能なことが確認できたら、iBRIDGEアプリを削除。AppleIDを一度サインアウトしてから、サインイン。最新のiBRIDGEアプリを再ダウンロード。iPhone、iPadの強制再起動をしてみてください。
(強制再起動方法は電源ボタンとホームボタンを10秒以上長押しで行われます。)
4.カメラロールがない場合
「設定」→「写真とカメラ」→「iCloudフォトライブラリ」をオフにするとカメラロールが表示されます。
以上の作業をしていただくと、iPhone、iPadで正常に動作するようになる場合があります。
また、Lightning接続の転送速度はUSBよりも遅いのでデータの転送に時間がかかる可能性があります。iPhone、iPad側の表示に時間がかかる場合もあります。
以下はiPhone、iPadの設定部分なので必ずバックアップしてから自己責任で設定を変更してください。データ等の保証はいたしかねます。
1.設定の確認
iPhone、iPadホーム画面の「設定」タップ、下にスクロールしていただいて「iBRIDGE」からアクセスが許可になっていない項目がないか確認。
ホーム画面の「設定」→「一般」の「連絡先」「写真」「マイク」「カメラ」等で設定がオフになっていないか確認してください。
2.機能制限の確認
iPhone、iPadホーム画面の「設定」→「一般」→「機能制限」の順番で開いていただいて、機能制限の設定を確認。
機能制限がオフになっていれば問題ありませんが、機能制限がオンになっている場合、iBRIDGEで使っている機能がオフになっていないか確認する必要があります。
「連絡先」「写真」「マイク」等を中心に確認してください。
3.iBRIDGEアプリを再インストール
AppストアでiBRIDGEアプリがダウンロードできるか確認してください。
ダウンロードが可能なことが確認できたら、iBRIDGEアプリを削除。AppleIDを一度サインアウトしてから、サインイン。最新のiBRIDGEアプリを再ダウンロード。iPhone、iPadの強制再起動をしてみてください。
(強制再起動方法は電源ボタンとホームボタンを10秒以上長押しで行われます。)
4.カメラロールがない場合
「設定」→「写真とカメラ」→「iCloudフォトライブラリ」をオフにするとカメラロールが表示されます。
以上の作業をしていただくと、iPhone、iPadで正常に動作するようになる場合があります。
ChargeThru機能はiBRDIGEでは使えません
アプリが正常に動作しない場合以下の作業で正常動作になる場合があります。
(アプリを削除するので必ずパックアップを取ってから作業してください。データは保証は出来ません)
AppストアでiBRIDGEアプリがダウンロードできるか確認してください。
ダウンロードが可能なことが確認できたら、iBRIDGEアプリを削除
AppleIDを一度サインアウトしてから、サインイン
iPhone、iPadの強制再起動(強制再起動方法は電源ボタンとホームボタンを10秒以上長押しで行われます。)
最新のiBRIDGEアプリを再ダウンロード
iPhone、iPadの強制再起動(強制再起動方法は電源ボタンとホームボタンを10秒以上長押しで行われます。)
以上の作業でアプリが正常動作する可能性があります。お試しください。
(アプリを削除するので必ずパックアップを取ってから作業してください。データは保証は出来ません)
AppストアでiBRIDGEアプリがダウンロードできるか確認してください。
ダウンロードが可能なことが確認できたら、iBRIDGEアプリを削除
AppleIDを一度サインアウトしてから、サインイン
iPhone、iPadの強制再起動(強制再起動方法は電源ボタンとホームボタンを10秒以上長押しで行われます。)
最新のiBRIDGEアプリを再ダウンロード
iPhone、iPadの強制再起動(強制再起動方法は電源ボタンとホームボタンを10秒以上長押しで行われます。)
以上の作業でアプリが正常動作する可能性があります。お試しください。
iOS10, iOS9に対応しています。
iBRIDGEアプリ内に「iBRIDGEカメラ」があり、ここで撮影した写真・動画はiBRIDGE内に保存されます。
iPhoneの写真が容量が一杯で撮影できなくても、「iBRIDGEカメラ」を起動すればすぐに写真・動画が撮影可能になります。
iPhoneの写真が容量が一杯で撮影できなくても、「iBRIDGEカメラ」を起動すればすぐに写真・動画が撮影可能になります。
PCのゴミ箱等で削除した場合、ゴミ箱からも削除しないとゴミ箱から戻す為のファイルが残る場合があります。
完全に削除していただく為にはアプリ側の「設定」から「隠しファイルを表示」をONにし不必要なファイルを削除してください。
(ファイルの保証はできませんので必ず必要なファイルをバックアップしてから行ってください)
それでも容量が減らない場合は何らかの壊れたファイルが存在していますので、一旦iBRIDGEの中身を全てPC等に移動し、
iBRIDGE本体が空の状態でチェックしてみてください。それで減っていない場合はヘルプ12番の初期化を行ってください。
完全に削除していただく為にはアプリ側の「設定」から「隠しファイルを表示」をONにし不必要なファイルを削除してください。
(ファイルの保証はできませんので必ず必要なファイルをバックアップしてから行ってください)
それでも容量が減らない場合は何らかの壊れたファイルが存在していますので、一旦iBRIDGEの中身を全てPC等に移動し、
iBRIDGE本体が空の状態でチェックしてみてください。それで減っていない場合はヘルプ12番の初期化を行ってください。
低レベルI/Oエラーですが、低レベル=基本部分、I/Oエラー=読み込み書き込み部分のエラーということなので、
根本的部分でメモリとのやりとりができていないという状態です。
またアサーションエラーもメモリとのやりとりでのエラー状態です。
原因として考えられるものは、
・iBRIDGE本体の電気的、磁気的、物理的等による破損
・iBRIDGE内にゴミデータが作成され正常に読み込みができていない
の2つが主に考えられます。
電気的、磁気的、物理的な破損の場合は、その他の機器でも読み取れませんので、その場合お問い合わせからご連絡ください。
ゴミデータが作成される原因としては、データの読み込み中や書き込み中に接続が外れる、
iPhone等の電源が落ちるまたはスリープになる等の可能性があります。
ゴミデータが作成された場合には改善可能で、方法はiBRIDGEをフォーマットすることで改善する可能性が高いです。
フォーマットの方法ですが、Windowsであれば、iBRIDGEを右クリックして、フォーマットを選択、ファイルシステムをFAT32またはexFATを選択
アロケーションユニットサイズを標準のアローケーションサイズを選択し、フォーマットを実行してください。
iBRIDGEが初期化されデータが消えますので、フォーマットをする前には必ずPCでデータのバックアップを取ってからフォーマットを行ってください。
根本的部分でメモリとのやりとりができていないという状態です。
またアサーションエラーもメモリとのやりとりでのエラー状態です。
原因として考えられるものは、
・iBRIDGE本体の電気的、磁気的、物理的等による破損
・iBRIDGE内にゴミデータが作成され正常に読み込みができていない
の2つが主に考えられます。
電気的、磁気的、物理的な破損の場合は、その他の機器でも読み取れませんので、その場合お問い合わせからご連絡ください。
ゴミデータが作成される原因としては、データの読み込み中や書き込み中に接続が外れる、
iPhone等の電源が落ちるまたはスリープになる等の可能性があります。
ゴミデータが作成された場合には改善可能で、方法はiBRIDGEをフォーマットすることで改善する可能性が高いです。
フォーマットの方法ですが、Windowsであれば、iBRIDGEを右クリックして、フォーマットを選択、ファイルシステムをFAT32またはexFATを選択
アロケーションユニットサイズを標準のアローケーションサイズを選択し、フォーマットを実行してください。
iBRIDGEが初期化されデータが消えますので、フォーマットをする前には必ずPCでデータのバックアップを取ってからフォーマットを行ってください。
待機中と出てアプリがダウンロードできないことがあります。
これはiPhone等の使用の問題でアプリの問題ではないのですが、
こちらの方法で改善するようです。
1.設定を起動「一般」ー「ストレージとiCloudの使用状況」をタップ
2.「ストレージを管理」をタップ
3.アプリを選択し「Appを削除」をタップ
4.アプリを再ダウンロード
※アプリのサイズが100MB以上の時はWiFi環境下またはiTunesからのデータ転送のみでダウンロード可能になります。
これはiPhone等の使用の問題でアプリの問題ではないのですが、
こちらの方法で改善するようです。
1.設定を起動「一般」ー「ストレージとiCloudの使用状況」をタップ
2.「ストレージを管理」をタップ
3.アプリを選択し「Appを削除」をタップ
4.アプリを再ダウンロード
※アプリのサイズが100MB以上の時はWiFi環境下またはiTunesからのデータ転送のみでダウンロード可能になります。
以下のページにアクセスしてください。
http://leef-jp.com/ibridge-ios11.html
ファームアップデータをダウンロードして、iBRIDGEをPCに接続してアップデートしてください。
http://leef-jp.com/ibridge-ios11.html
ファームアップデータをダウンロードして、iBRIDGEをPCに接続してアップデートしてください。
iOSの設定が失敗したと思われます。iPhoneの「設定」にある「MobileMemory」アプリの「写真」の項目を「すべての写真」に設定してください。